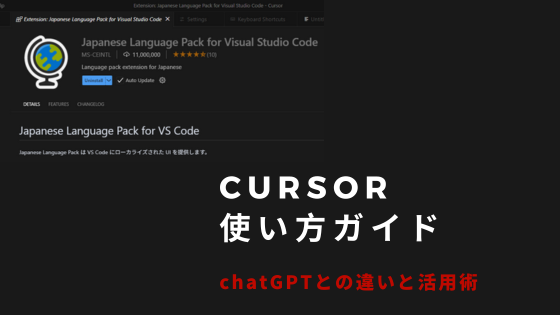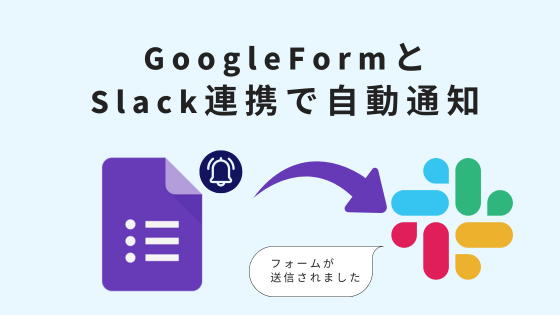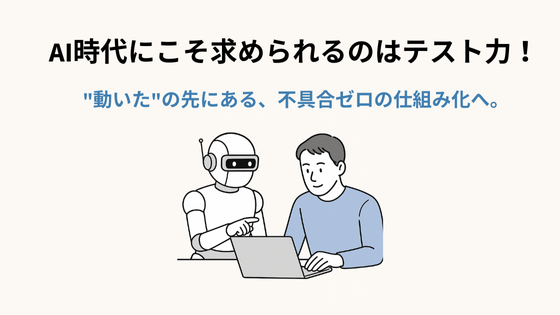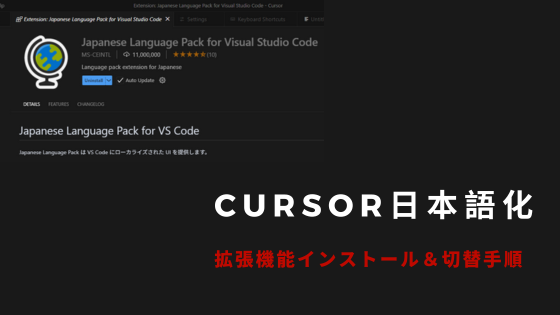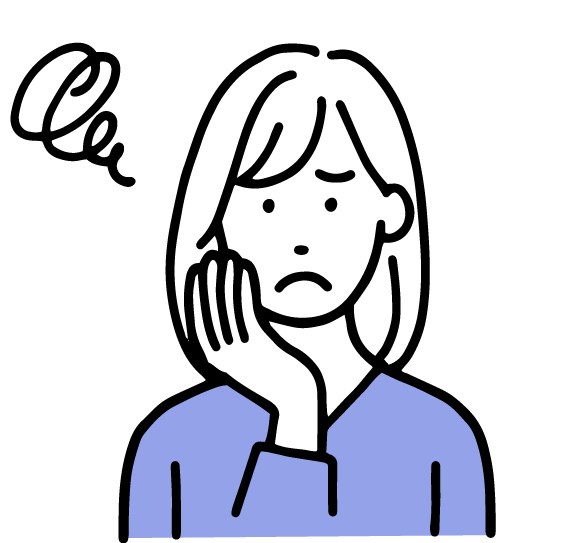
ChatGPTは知ってるけど、Cursorって何ができるの?
開発者の間でじわじわ人気を集めているAIエディタ「Cursor」。私自身もGoogle Apps Script(GAS)で業務ツールを作るとき、仕様の整理から実装までCursorを使って仕上げるのが定番になりました。
本記事では、ChatGPTとの違いや、Cursorの基本的な使い方、私なりの使い分け方を初心者向けにわかりやすく紹介します。
Cursorとは?ChatGPTとの違い
Cursorは、VSCode(Visual Studio Code)をベースにしたAI搭載のコードエディタです。最大の特徴は、単なるチャットツールではなく、コード編集環境そのものにAIが統合されていることです。
特にChatGPTと比較したときに際立つのは、Cursorがコード編集に特化しており、プロジェクト全体の文脈を理解した上で提案できるという点です。
関数の一部を選択して「改善して」と依頼すれば、その関数だけでなく、周辺の構造や他ファイルとの関係まで踏まえて提案してくれます。
さらに、意外と見落とされがちですが、CursorのChat画面でも“仕様の壁打ち”はしっかりできます。フォルダを開いた状態で「こういうツールを作りたい」と自然文で相談すれば、既存のコードや構成を踏まえて実装方針を提案してくれるため、ChatGPTより具体的なアドバイスがもらえることもあります。
一方で、まったくコードを書かない段階での自由な発想やアイデア出し、文章執筆などには、ChatGPTのほうが気軽に使える場面も多いと感じています。
- Cursor:コード改善+実装+仕様の壁打ちまでカバー、文脈理解が深い
- ChatGPT:構想整理・文章生成・調べ物に強い
- どちらか一方ではなく、段階によって使い分けるのがベスト!
Cursorの基本操作【初心者向けガイド】
Cursor公式サイト(https://www.cursor.so/)からアプリをダウンロード。初期状態は英語表示ですが、日本語化も可能です。
👉 詳細な手順はこちら → Cursorを日本語にする方法
フォルダを開くだけで自動的にプロジェクト認識。特別な設定は不要です。
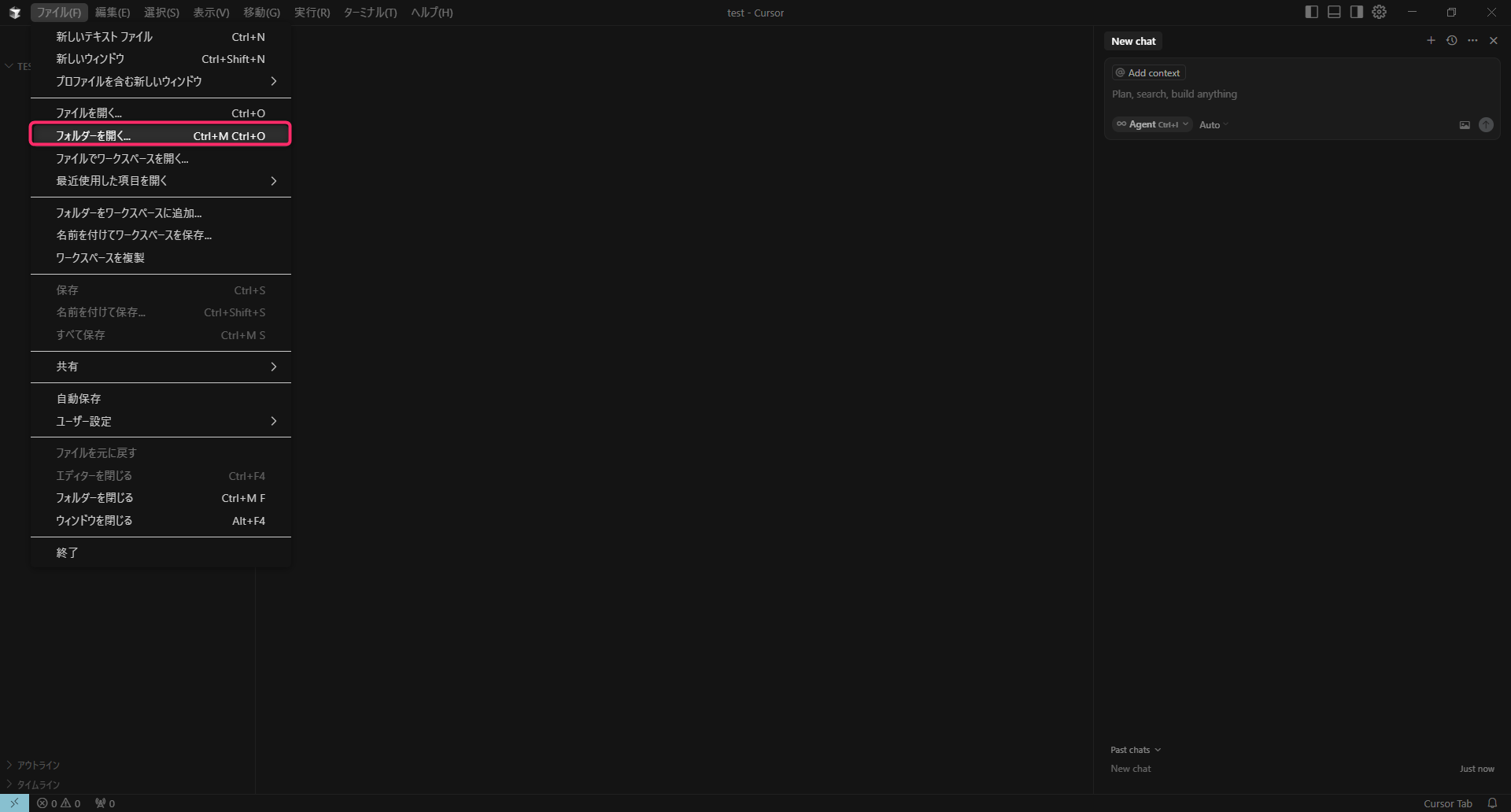
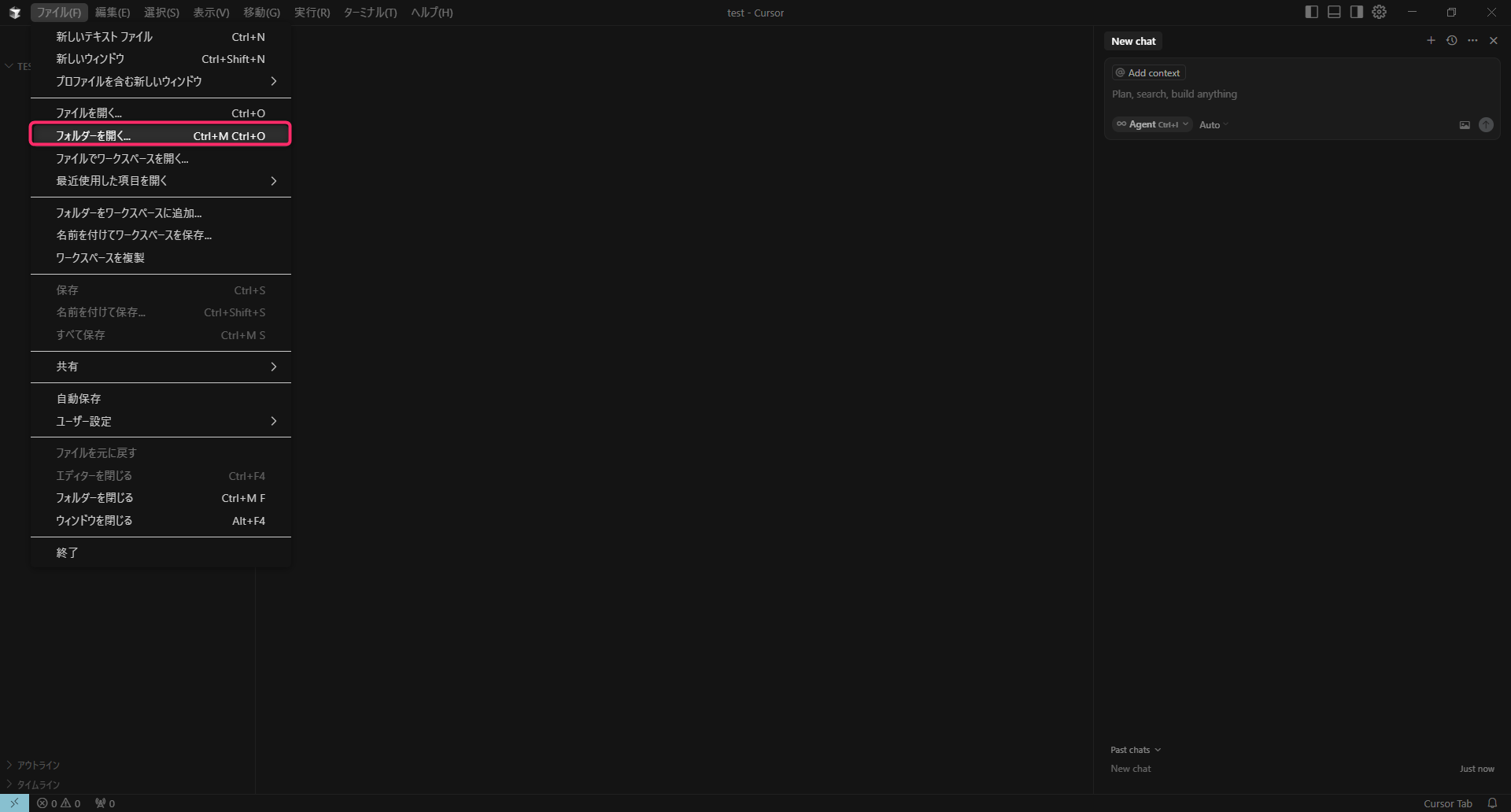
| 操作方法 | 説明 |
|---|---|
| Cmd + K(Mac) / Ctrl + K(Win) | 選択したコードに対してAIに質問 |
| 右クリック → Ask AI | 同上、マウス操作で依頼 |
| Chat画面(左下) | 自然言語でプロジェクト全体に対して相談可能 |
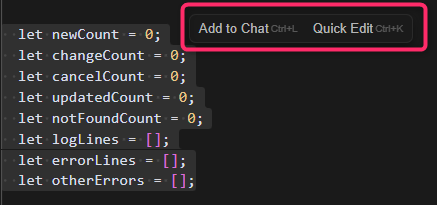
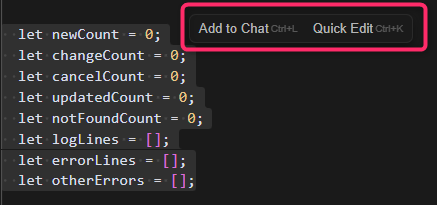
Ctrl+Kは「今すぐこの場でコードを改善してもらう」Ctrl+Lは「このコードについてChatでやり取りしたい(流れの中で聞きたい)」- つまり、Ctrl+K=瞬間対応型/Ctrl+L=会話型というイメージです。
仕様の相談や、コード全体を見たうえで「これどう書いたらいい?」といった曖昧な質問も対応可能。
提案されたコードはワンクリックで反映可能。ただし「Accept」しない限り、見た目だけの状態です(詳しくは後述)。
ChatGPTとCursorの使い分け実例
ChatGPTとCursorは、それぞれ得意分野が異なるAIツールです。私は目的や開発フェーズに応じて使い分けることで、作業効率とアウトプットの質を大きく向上させています。
以下では、私自身の活用スタイル・具体的なGAS開発事例・思わず驚いた神機能について紹介します。
思考整理にはChatGPT、実装・設計にはCursor
開発のステップごとに、私はChatGPTとCursorを使い分けています。
まず、「どう進めようかな」「この仕様って妥当?」と方針に迷っている段階では、ChatGPTが頼りになります。
対話形式で自分の考えを言語化しながら、整理していく壁打ち相手として優秀なんです。
一方、詳細仕様が固まりはじめたらCursorの出番。
コードベースでやりとりできるので、技術的な実現方法を詰めたり、構造をどうするか考える場面でとても頼りになります。
最近では、Cursorに「こういう仕様で作りたい」と伝えると、そのまま詳細設計書レベルのアウトラインをMarkdown形式で返してくれるので、設計ドキュメントを作る作業が一気に楽になりました。
- ChatGPT:対応方針を整理したいとき、壁打ちや考えの言語化に便利
- Cursor:詳細仕様を詰める、コードで実装・改善、設計書作成も可能
- アイデア段階から設計・実装まで、フェーズごとに最適なツールを選ぶのがコツ!
Cursorを使ったGAS開発の具体例【利益率シミュレーター】
最近、Google Apps Script(GAS)で「経費と利益率をシミュレーションするツール」を開発しました。
広告費や人件費(時給×作業日数)などの初期値を設定し、ボタンひとつで複数パターンの利益率を計算できるようにするツールです。
このときまずは、「どういう項目を可変にすべきか」「どんな出力形式が使いやすいか」といった課題整理を、ChatGPTに壁打ちしながら進めました。頭の中のモヤモヤを整理しながら、仕様の方向性を決めるのにとても役立ちました。
ある程度構想が固まってきたところでCursorに切り替え、GASの具体的な構成やスプレッドシートとの連携方法、関数分割の仕方などを相談しながら実装を進めました。
さらに驚いたのは、Cursorに対して「この仕様で設計書を作って」とお願いすると、Markdown形式でそのまま詳細設計書として使えるようなアウトラインを生成してくれたことです。
そのままレビュー資料として共有できるレベルで、実装とドキュメントの両方が同時に進んだ感覚でした。
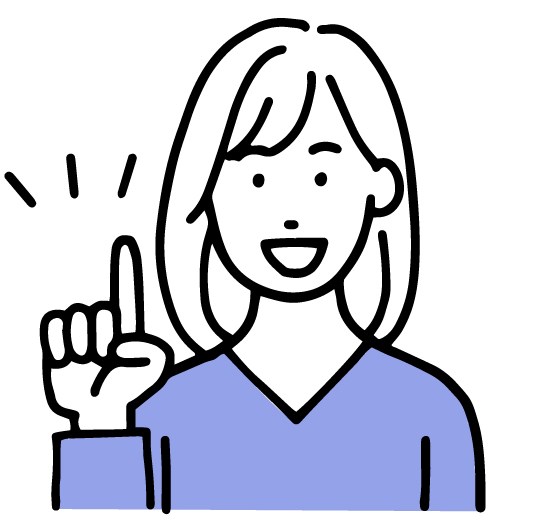
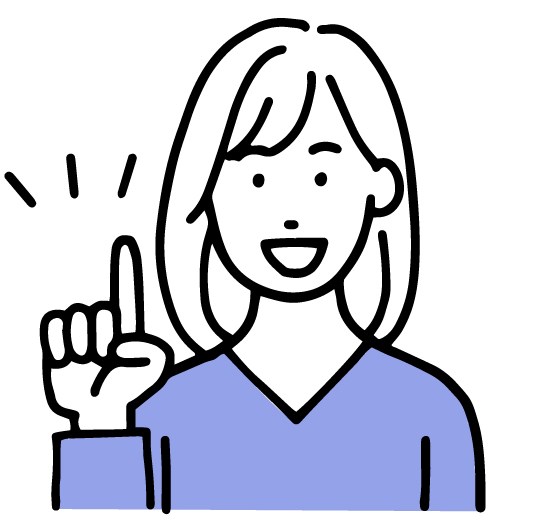
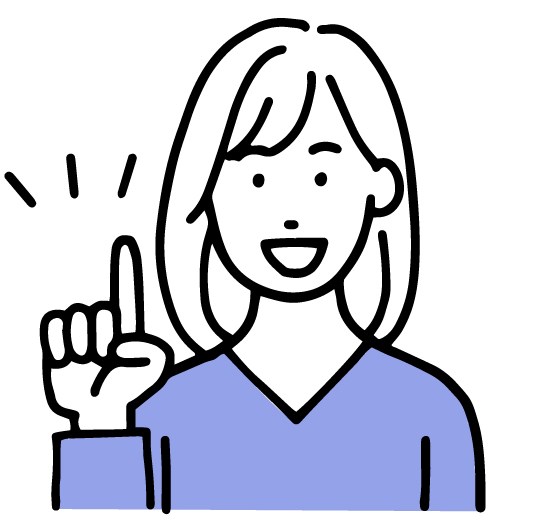
このツールの詳細は別記事で紹介予定です。
スクショでエラー修正!Cursorの神機能がすごい
Cursorの中でも、私が「これは本当に助かる…!」と驚いたのが、エラー画面のスクリーンショットを貼るだけで原因と修正案を提示してくれる機能です。
たとえば、GASでよくある Cannot read property 'getValue' of undefined のようなエラーが出たとき、エラーメッセージのスクリーンショットをChat画面にドラッグ&ドロップするだけで、Cursorが画像を読み取り、原因の特定と修正方法を提示してくれます。
ログが多少あいまいでも構造化して理解し、コードの流れを推測してくれるので、特に初学者やプロトタイプ開発中のフェーズで非常に重宝する機能です。
Cursor操作でつまずかないための注意点
Cursorは直感的で使いやすいツールですが、実際に使いながら「ここは知っておいてよかった」と思ったポイントがいくつかあります。特に初心者の方がつまずきやすい部分を中心に、私の実体験から注意点をまとめました。
提案されたコードは「Accept」しないと反映されない
CursorでAIにコード改善を依頼すると、エディタ上ではすでに書き換わったように見えることがあります。見た目には変更が反映されたように感じますが、実はこれはプレビュー表示にすぎません。
実際にファイルへ反映されるのは、「Accept」や「Accept All」のボタンを押したときだけです。うっかりそのまま別のファイルに移動したり、保存せずに終了してしまうと、変更内容が消えてしまう可能性があるので注意が必要です。
「Accept All」は便利だが内容確認は必須
複数ファイルにまたがるコード改善の提案がある場合、一括で反映できる「Accept All」ボタンは非常に便利です。しかし、その分、意図しない変更が含まれてしまうリスクもあります。
特にファイル構造が複雑なプロジェクトでは、修正箇所が多くなり、すべての変更を事前に把握するのが難しいこともあります。一括反映する前に、必ずどこがどう変わるのかを確認することをおすすめします。
スクリーンショット機能の精度と補足のコツ
前述のとおり、Cursorではエラー画面のスクリーンショットをそのまま貼り付けて原因を解析してもらえる便利な機能がありますが、すべてが完璧に動くわけではありません。
画像が不鮮明だったり、エラーメッセージが長すぎたりすると、うまく読み取ってもらえないこともあります。そういった場合は、エラーの箇所をピンポイントでキャプチャしたり、「スプレッドシートのA1セルでエラーが出ています」といった補足説明を添えることで、精度がぐっと上がります。
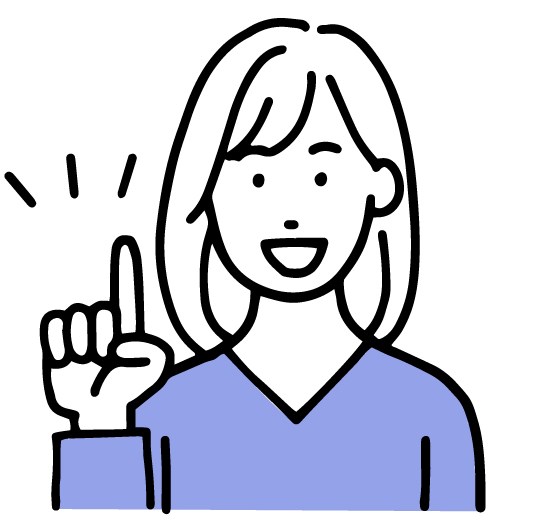
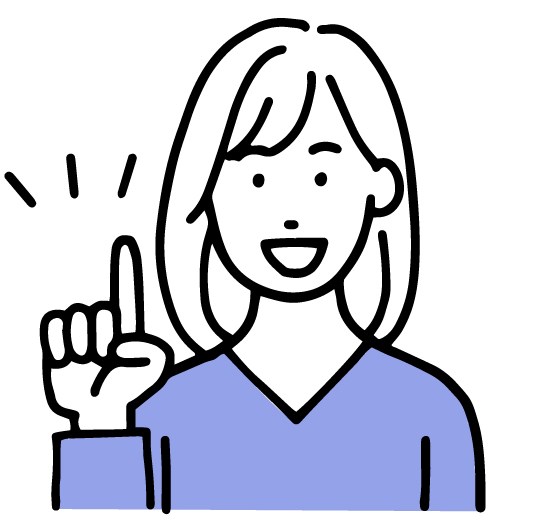
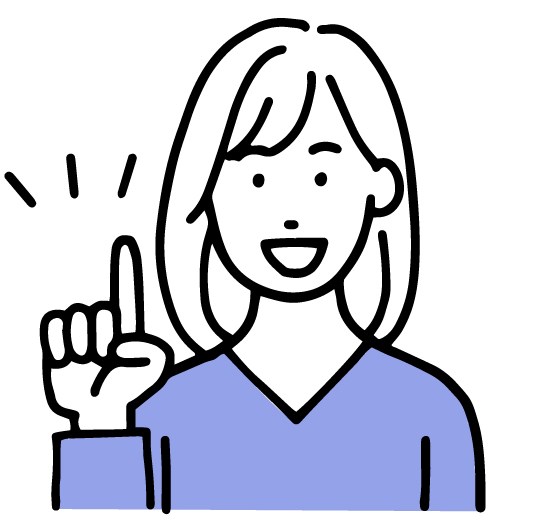
Cursorは非常に高機能で柔軟なツールですが、こうしたポイントをあらかじめ押さえておくことで、よりスムーズに、より確実に使いこなせるようになります。
まとめ|まずは既存コードに提案をもらってみよう
Cursorは、ChatGPTと違い「書く・直す・考える」が一つの空間で完結する開発者向けAIツールです。
まずは既存コードを開いて改善提案をもらうところから始めてみてください。
仕様書作成やテンプレート活用など、さらに便利な使い方は別記事でご紹介予定です!
Cursorは非常に強力なコード生成ツールですが、AIが書いたコード=安全なコードではありません。
実務で壊れないツールを作るには、人間の「テスト視点」が欠かせないのです。
👉 CursorでGASを書くなら知っておきたい“想定外”への備え方はこちら