Cursor(VS CodeベースのAIコーディングツール)を使い始めたものの、日本語表示の設定に少し迷ったので、備忘録として手順をまとめておきます。
※この記事では、Cursorの基本的なインストール方法は割愛し、日本語表示の設定方法に絞って紹介します。
目次
インストールは通常通りでOK
公式サイトからインストールします。特別な操作は不要ですが、セキュリティが気になる方は、インストール後に設定を「Private」にしておくのがおすすめです。
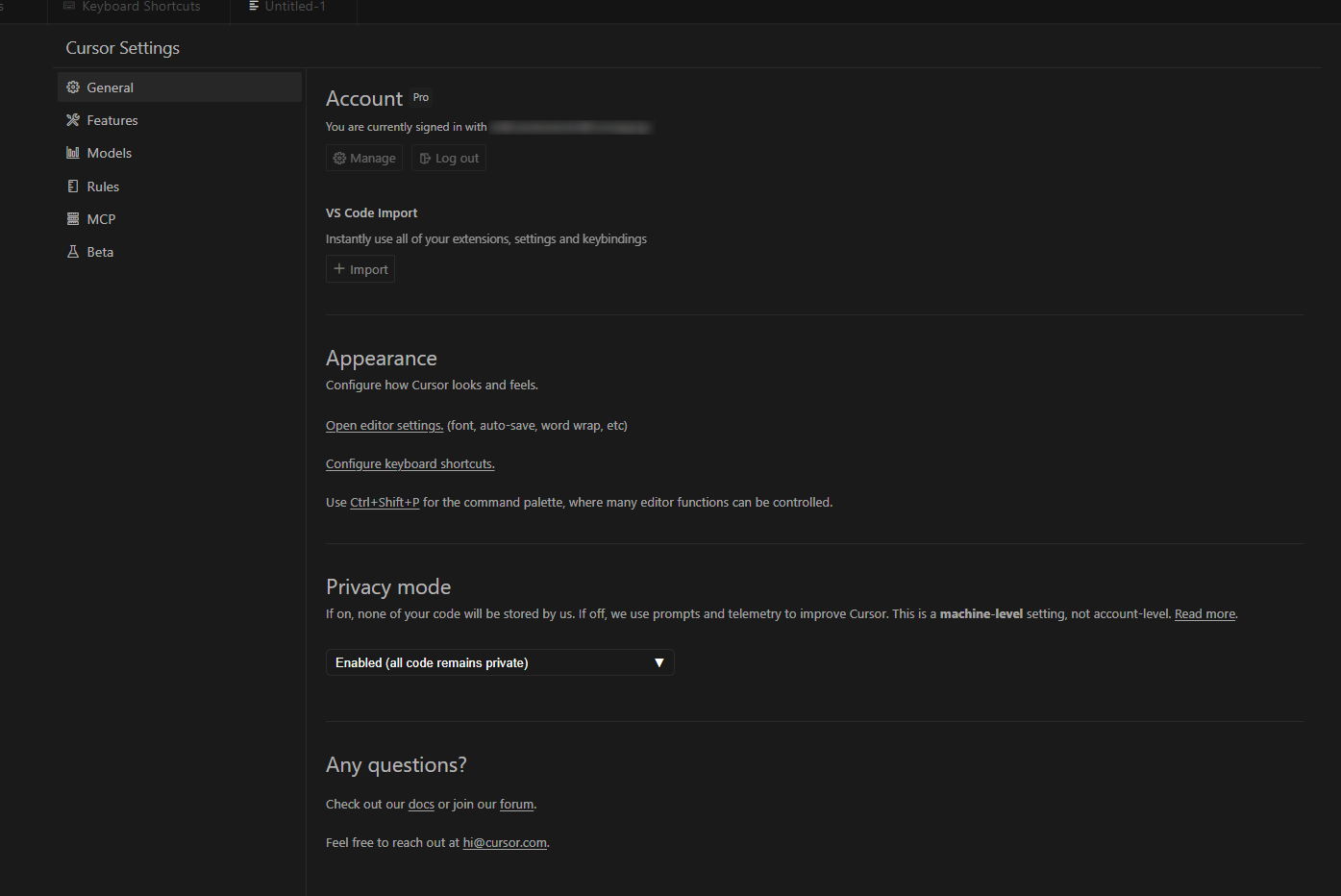
こんな感じで全部英語なので英語慣れしていない純日本人には分かりづらいです。
メニューなどのUIを日本語にしよう
言語を変更する方法
言語を変更するには「Configure Display Language」で該当する言語を選ぶことになりますが、そもそも、Cursorのコマンドパレット(Ctrl + Shift + P)で「Configure Display Language」を開いても、最初は「English」しか選択肢に出てきません。
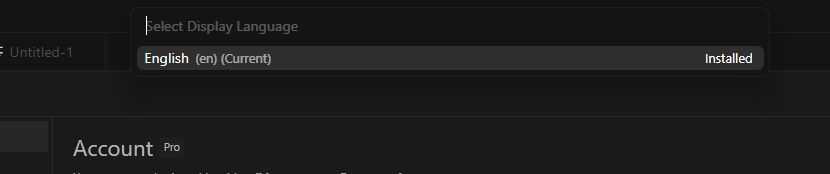
先に拡張機能から「Japanese」をインストールする必要あり
ここが少し分かりづらいのですが、日本語化するには拡張機能でJapaneseパックをインストールする必要があります。手順は以下の通りです。
Ctrl + Shift + Pを押す- 「Extensions: Install Extensions」と入力して選択
- 表示された検索窓に「Japanese」と入力
-

- 「Japanese Language Pack for Visual Studio Code」が出てくるのでインストール
日本語表示に切り替える
再び Ctrl + Shift + P → 「Configure Display Language」を選ぶと「Japanese」が表示されるようになります。

1.「日本語(ja)」を選択
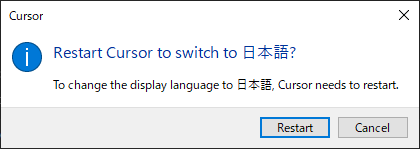
2.「Restart Cursor to switch to 日本語?」と表示されたら「Restart」をクリック
これでCursorが日本語表示になります!
💡 Cursorをもっと使いこなしたい方へ|関連実践記事まとめ
Cursorの日本語化が完了したら、次は「どう使うか?」を学ぶ番です。
以下の記事では、GASとの連携活用やAI時代に求められる開発の考え方について詳しく紹介しています👇
- 🧭 Cursorの基本的な使い方とChatGPTとの違い
→ AIエディタとしての特性や使いどころを初心者向けに解説 - 🧠 関数じゃダメなんですか?──スプレッドシートでGASを書く理由
→ GASに踏み出すきっかけとなった実体験ストーリー - 🔍 スプレッドシート関数とGoogle Apps Scriptの違いとは?
→ 関数とGAS、業務に使うならどちらが最適? - 🛡️ AI時代にこそ求められるのは、テスト力だ。
→ Cursor×GASで安心して使えるツールにするための考え方
まとめ
日本語化手順は以下の通り:
- Cursorをインストール
Ctrl + Shift + P→ 「Extensions: Install Extensions」- Japanese Language Packをインストール
Ctrl + Shift + P→ 「Configure Display Language」でJapaneseを選択- Restartで反映
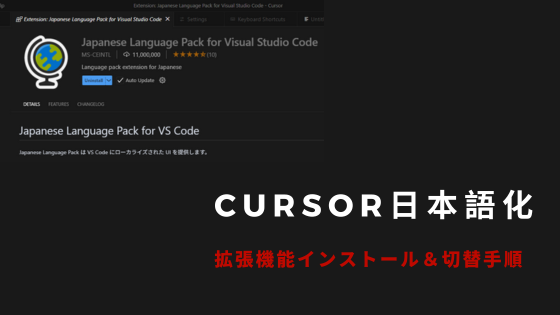
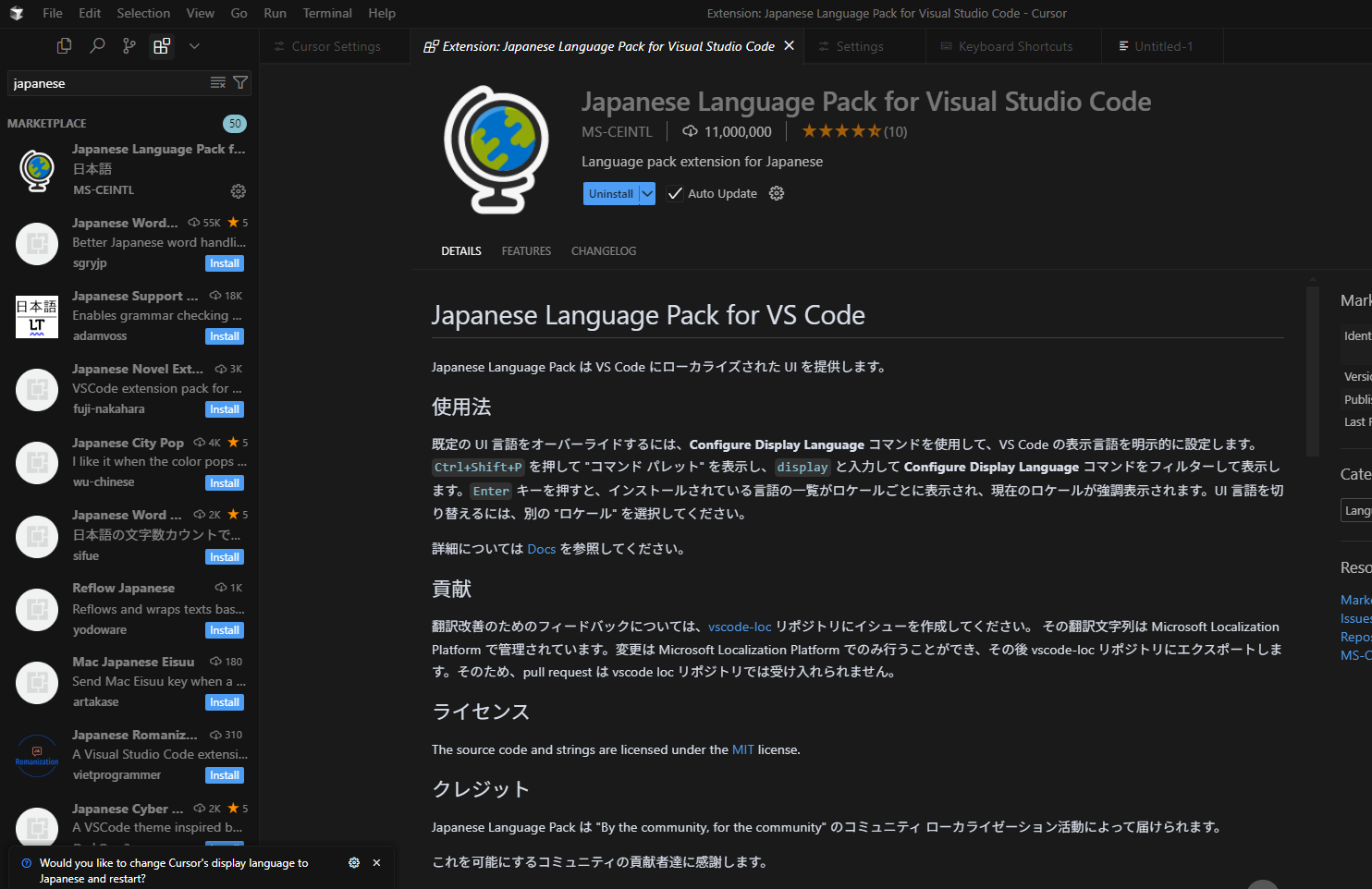


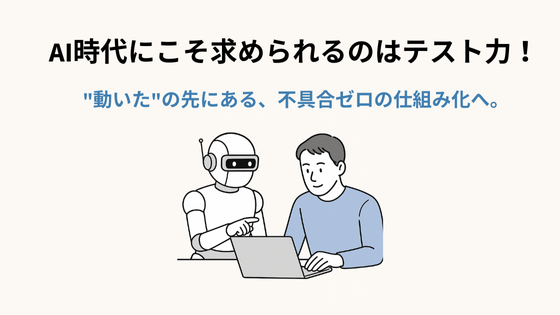
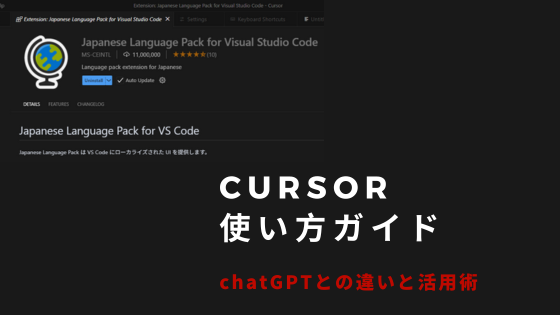
コメント