何らかの外部ツールからダウンロードしたCSVファイルをダブルクリックしてEXCELで開いたら、住所の番地が日付型になってしまった。
ということはありませんか?
例えば、番地が『1-2』なのにEXCELで開くと『1月2日』と表示される。といった状態です。
今日はこの状態を回避する方法をご紹介します。
CSVファイルをEXCELで開いて住所番地が日付になってしまう現象を回避する方法
番地が日付になってしまう状況
元のCSVファイルが以下のデータだった時
都道府県,住所,番地
東京都,新宿区xxxx,1-2
大阪府,大阪市xxxx,3-4
CSVファイルをダブルクリックしてEXCELで開くとこうなります!
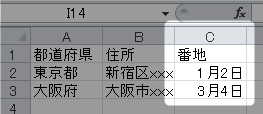
文字列として正しく表示する方法
基本的にCSVファイルをダブルクリックでEXCELで開くという行為は、「データ形式はEXCELにお任せするの適当に開いてね!」といった意味合いになってしまいます。
意図した形式で正しく開くにはダブルクリックではなく外部データの取り込みをする方法が正しい手順です。
①データ→テキストファイル→該当のファイルを選択→インポート
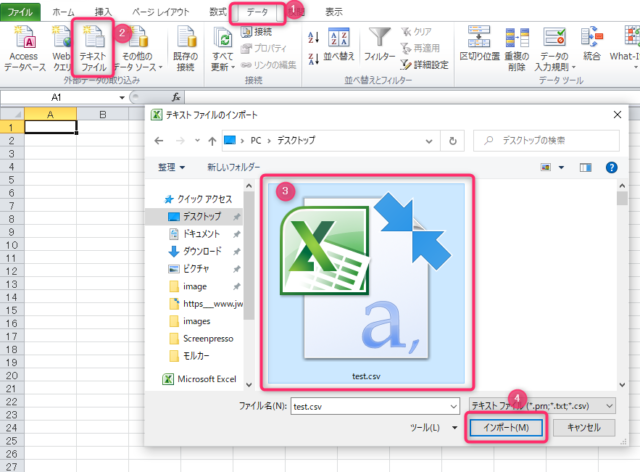
②テキストファイルウィザードの手順に従ってインポート処理
- (1/3)元のデータ形式:カンマやタブなどの区切り文字によってフィールドごとに区切られたデータ→次へ
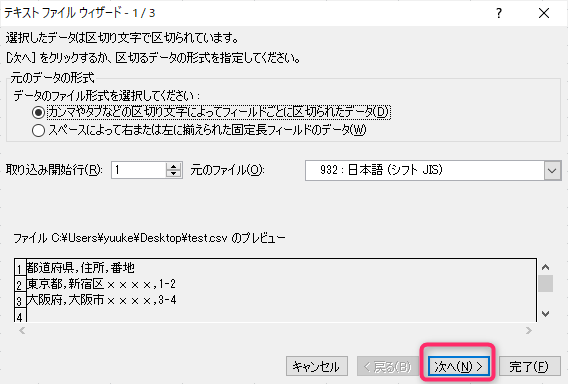
- (2/3)区切り文字にカンマを追加→次へ
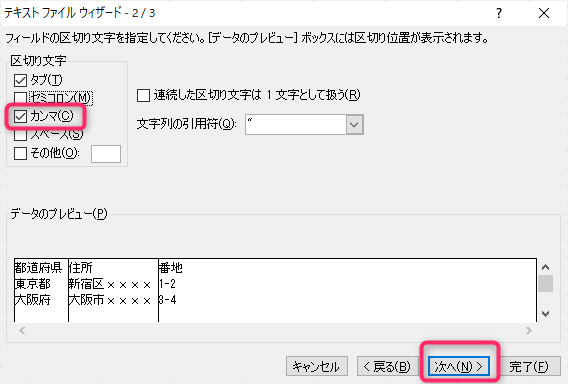
- (3/3)番地の列(文字列として取り込みたい列)をクリックして「G/標準」から「文字列」に変更→完了
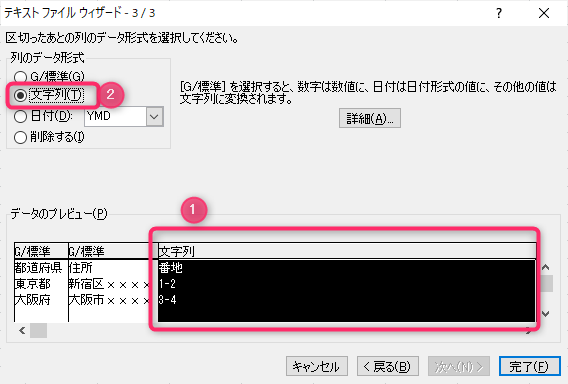
③データを取り込むセルを制定してOK
以上で番地を文字列として取り込むことができます。
その他の回避方法
取り込む元となるCSVファイルにあらかじめ仕掛けができるようでしたら、番地(文字列)を「=”1-2”」とセットする方法もあります。
このような形でCSVファイルが作成されていると、ダブルクリックした際に「1-2」と正しく表示することができます。
※「=(イコール)」は必須です。
ただし、この場合、セルにセットされている文字列はあくまでも「=”1-2”」なので、その後の処理がある場合などは注意が必要です。
「1-2」の文字列として扱いたい場合は一旦式(「=”1-2”」)の入ったセルをコピーして別のセルに値の貼付けをするなどの工夫が必要です。
まとめ
基本的にCSVファイルのダブルクリックは簡易的に変換することを意味していて、正確性を求める場合には不向きな方法です。
各値は「G/標準」として取り込まれるので、数字は数字に、日付は日付形式の値に、その他は文字列に変換されます。
「1-2」は「G/標準」では日付なのです。
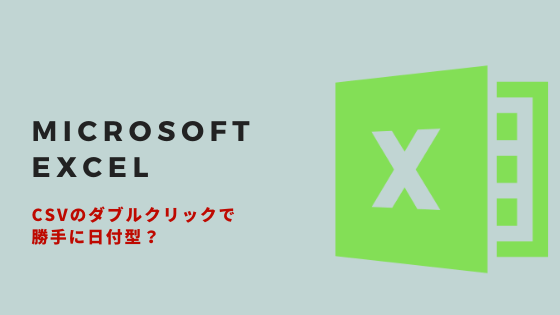
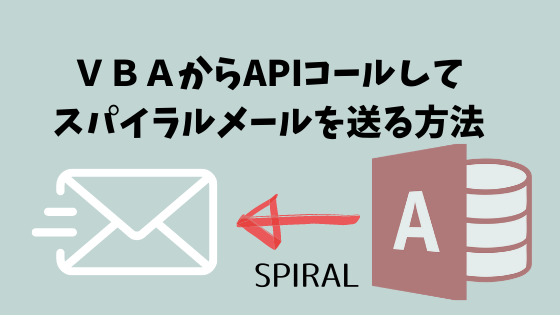
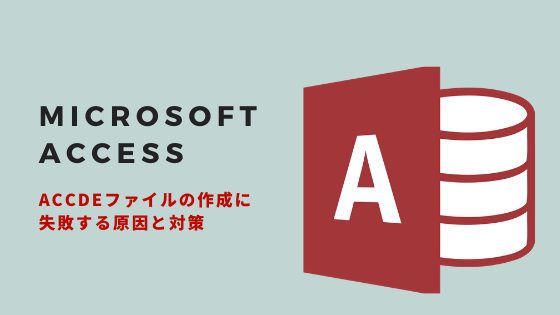


コメント