QlikSenseを会社に導入するか悩んでいる方も興味本位の個人の方も、早速以下のボタンから公式サイトへ移動し、QlikSenseを手に入れましょう。
なお、QlikSenseDesktopは無料で無期限にお使いいただけます。
インストールの手順
ユーザー登録
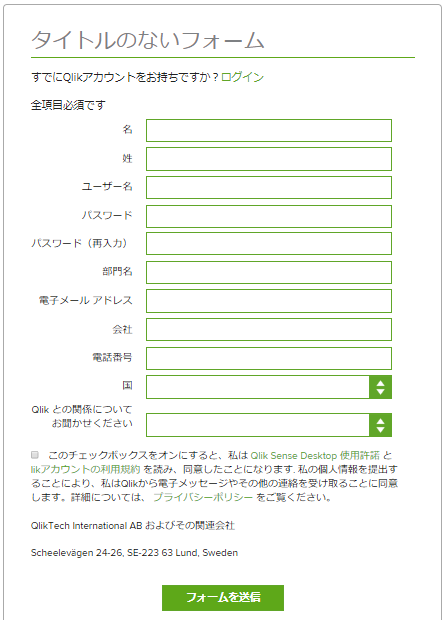
まずはユーザー登録をしましょう。ダウンロードの条件はユーザー登録のみです。その他の条件やあとで費用が発生することもありませんのでユーザー登録しましょう。
なお、以前よりユーザー登録していますがしつこくメールが送られてくるようなこともありませんので安心して登録してください。
全ての項目が入力必須となっています。部門や会社名がない個人の方は「none」などを入力されるとよいでしょう。
ダウンロード
ユーザー登録が完了したら入力したメールアドレスに登録案内メールが届きます。メール本文のURLをクリックすることで本登録が完了します。
メールの本文のURL、または以下のリンクボタンからログインしましょう。
ログインに成功すると以下の画面が表示されます。

英語が得意な方はこのまま進めてもOKですが、私はちょっとわかりにくいので「USA(Change)」(上記キャプチャの右上、枠囲み部分です。)から日本語を選択します。
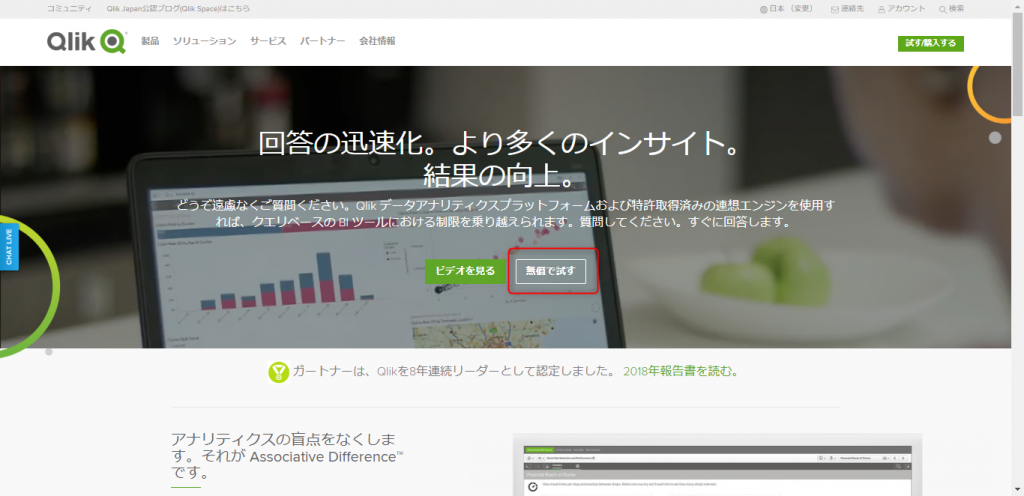
日本語表記になると安心します。
●「無償で試す」をクリックします。
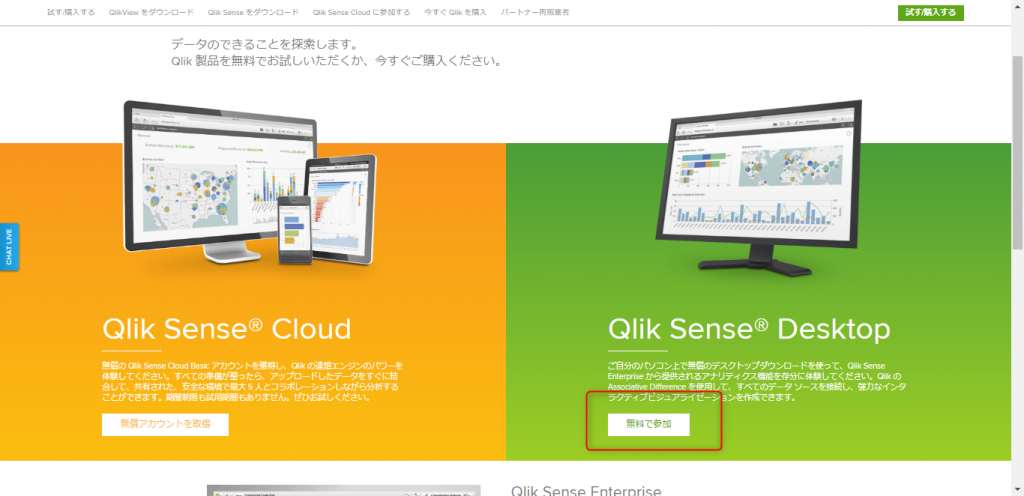
●QlikSense Desktopの「無料で参加」をクリックします。
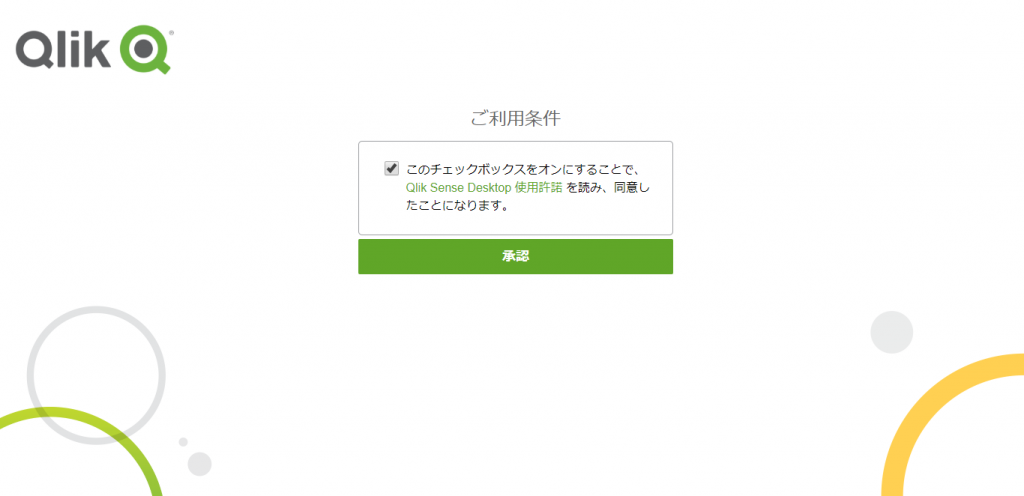
承諾ボタンをクリックするとセットアップファイルのダウンロードを開始します。
セットアップファイルのサイズは約500MBです。ダウンロードには少し時間がかかります。
ダウンロードが完了したら以下の画面が表示されます。
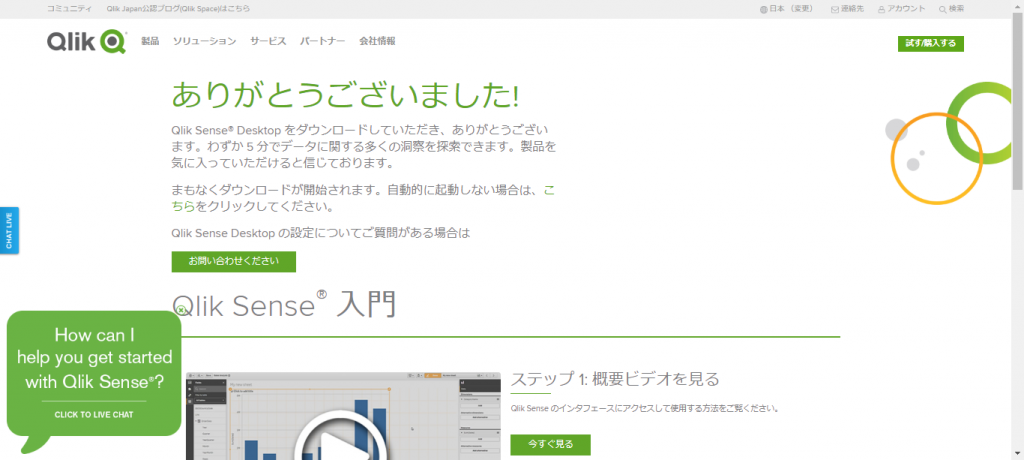
ここまででダウンロードは完了です。
インストール
続いてインストールを実行します。
ダウンロードした「Qlik_Sense_Desktop_setup.exe」ファイルをダブルクリックしてインストールを開始します。
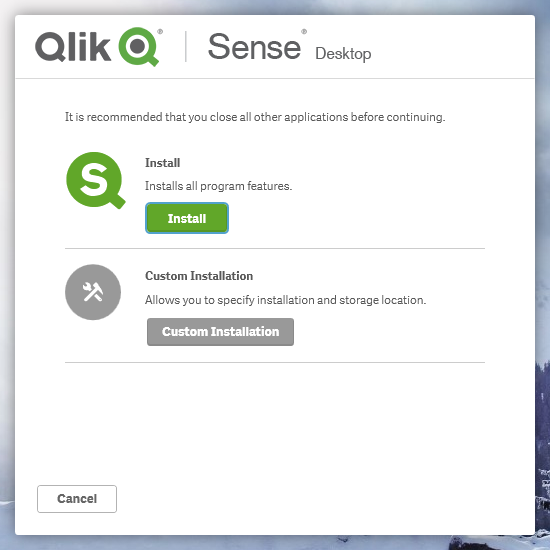
「Install」ボタンをクリックします。またまた英語表記ですが気にせず「Install」しましょう。
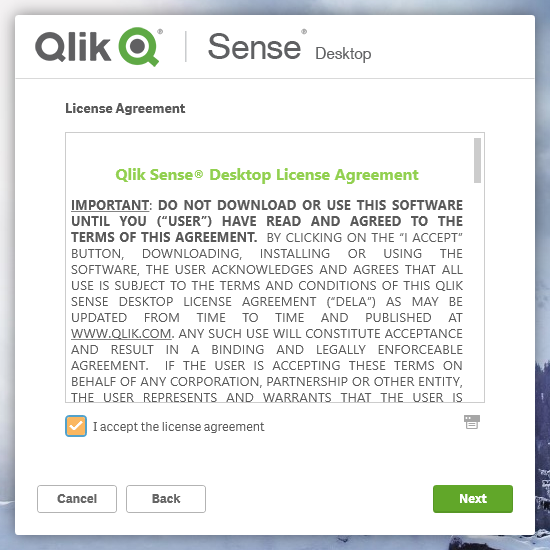
規約への同意を求める画面が表示されますので、「I accept the license agreement」(利用規約に同意する)にチェックを入れて「Next」ボタンをクリックします。
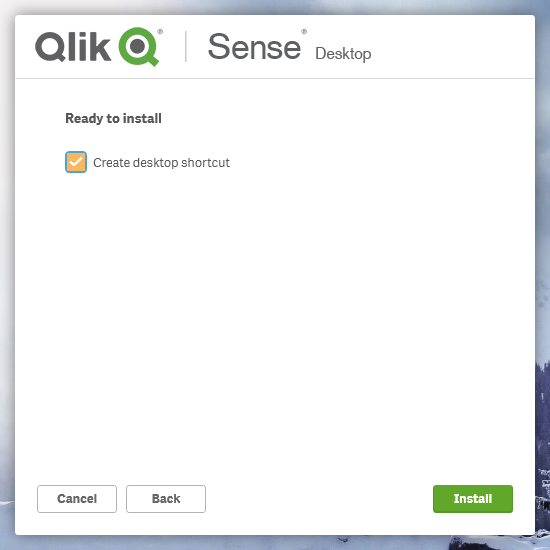
「Install」ボタンをクリックしたらインストールが開始されます。
上記のチェックボックスは「デスクトップにショートカットを作りますか?」なのでチェックを入れておきましょう。
ここからは数分かかります。
インストール中にQlik社やQlikSenseの紹介ページが再生されますので興味があれば見ていてください。この処理には数分かかるので、あまり見る気になれない方はこの時間にちょっと休憩していてください。
さて、そうこうしているうちにインストールが終わったようです。
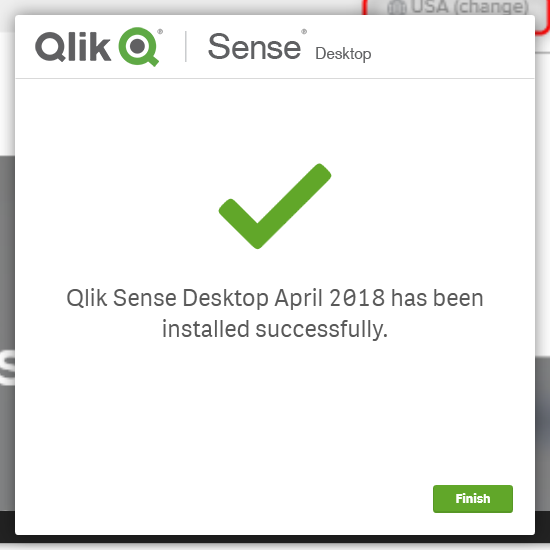
これでQlikSenseDesktopのインストールが完了しました。
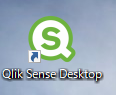
デスクトップにQlikSenseDesktopのショートカットが表示されているはずです。
やっと使えるようになりました。
早速ショートカットをダブルクリックしてみましょう。
ところで、インストール完了の画面に表示されている「April 2018」って何でしょう?2018年4月と書いてあるのですが、これはQlik製品のバージョンです。QlikSenseも以前は「Ver.3.0.1.1.1.x」のようなバージョン管理だったのですが、2017年から急にバージョン管理番号のつけ方が変わりました。分かりやすいような分かりにくいような・・・。
以前はマイナーモデルチェンジなのかフルモデルチェンジなのか分かりやすかったのですが、この表記だとどの程度のバージョンアップなのか分かりにくいですよね。
いつのバージョンっていうのは分かりますけどね・・・。
QlikSenseDesktopの使い方
QlikSenseDesktopの使い方は近日中にUPしたいと思います。
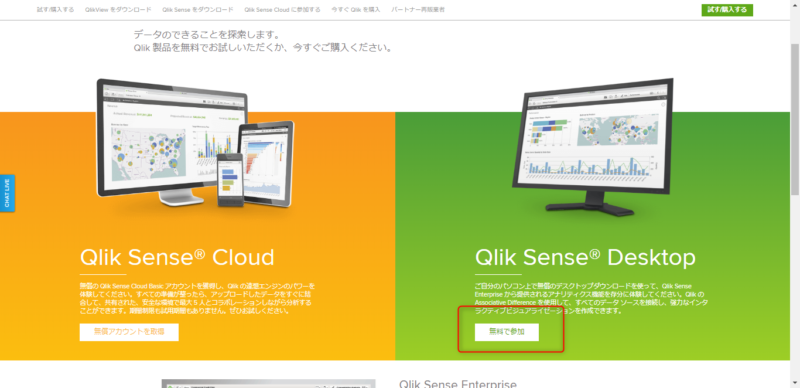
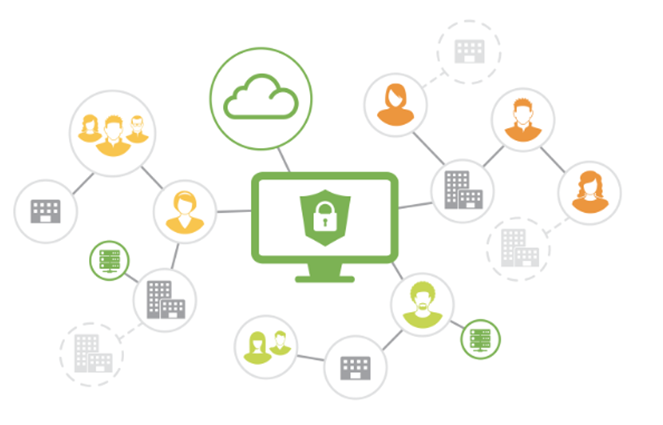





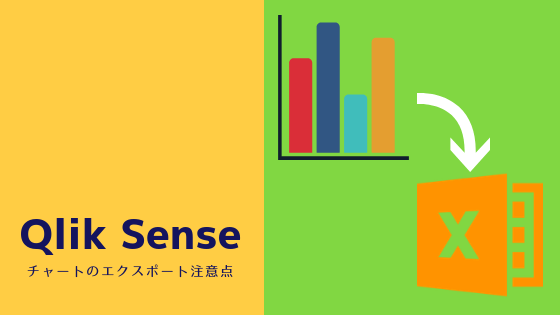



コメント