ここ2年ほどCMSはWordPressを使ってきましたが、今回MovableTypeを試してみることになりました。
MovableTypeの良い点は静的ページが生成できることによるセキュリティ面の安心感ですね。WordPressの場合は、全ページが動的に生成されますのでセキュリティホールになりかねません。
個人のブログであれば問題ありませんが(問題なくはないですけど…)、法人でとなるとやはりMovableTypeに軍配がありそうです。
という訳で、とりあえず自分のPC(Windows10)にMovableTypeをインストールしてみることにしましたが、思いのほか手こずったのでその手順を記録しておきます。
Windows10にMovableTypeをインストールするざっくりした手順
MovableTypeのインストール手順では IISの利用方法の記載がありましたが面倒なのでXAMPPを使います!
個人用は無料でダウンロード可能です。法人の場合、無償トライアルへの申込によってダウンロード可能となります。
XAMPPを利用してMySQLにMovableType用のDBを作成します。
現在公開されているActivePerlのバージョンでは必要なモジュールが利用できないのでStrawberryperlを使います。
おまじないだと思って実行してくださいwww
設定したURL配下のmt-check.cgiを起動して正しく環境が構築できているか確認します
ガイダンスに従って各項目の入力をすすめていけば完成です!
Windows10にMovableTypeをインストールする手順詳細
XAMPPをインストールする
公式サイトからWindows向けのXAMPPをダウンロードします。こだわりがなければ最新バージョン(一番下)で大丈夫です。
xampp-windows-x64-7.x.x-x-VC15-installer.exeファイルを実行し次へ次へとインストールを続けます。
MovableTypeを取得する
Movable Type個人無償版ダウンロードサイトより利用規約に同意の上メールアドレスを入力します。
入力したメールアドレス宛にダウンロード用のURLが送られてきますのでzipファイルをダウンロードしてください。
法人の場合、【無償トライアルに申し込む】ボタンからお申し込みください。
一両日中にダウンロードURLが記載されたメールが届きます。
「C:\xampp\htdocs\●●●(任意の名前)\mt」フォルダにダウンロードしたファイルを展開します。
mtフォルダの配下はこんな感じです。
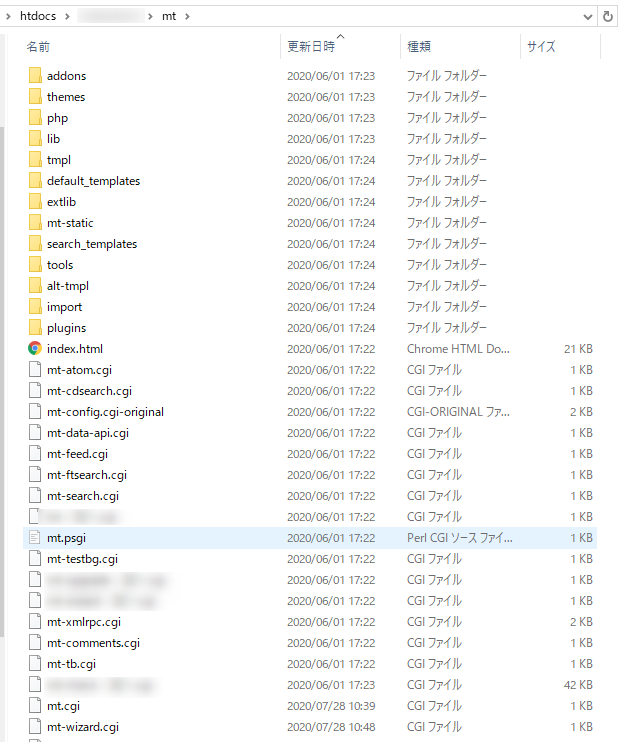
MySQLにデータベースを作る
①XAMPPコントロールパネルを立ち上げ、ApachとMySQLをスタートします。
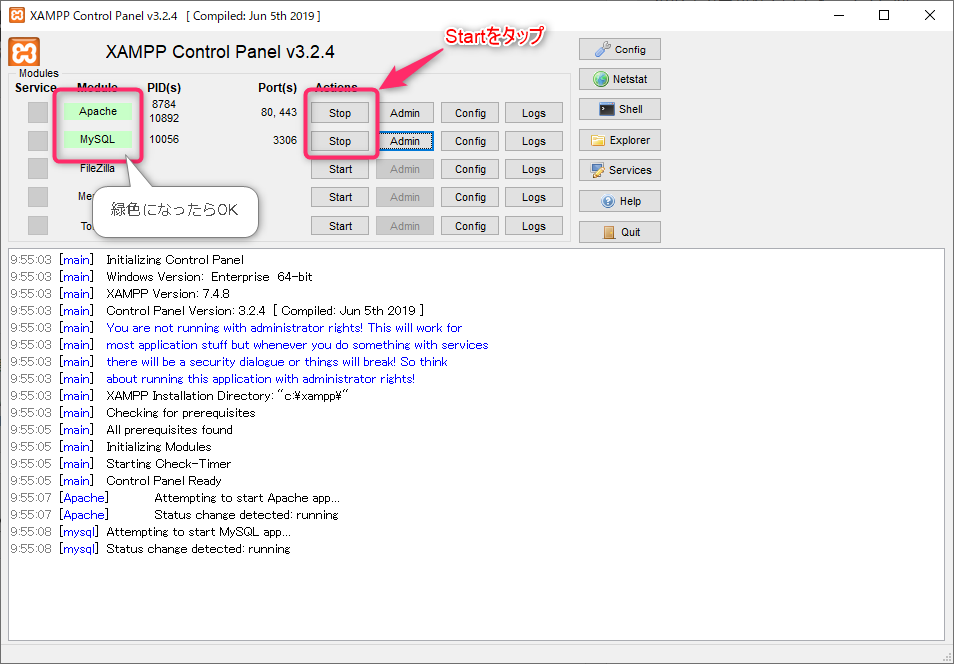
※デフォルトでインストールした場合は【C:\xampp\xampp-control.exe】⇦ココ
②MySQLのAdminをクリックしphpMyAdminコンソールを開きデータベースを作成します。
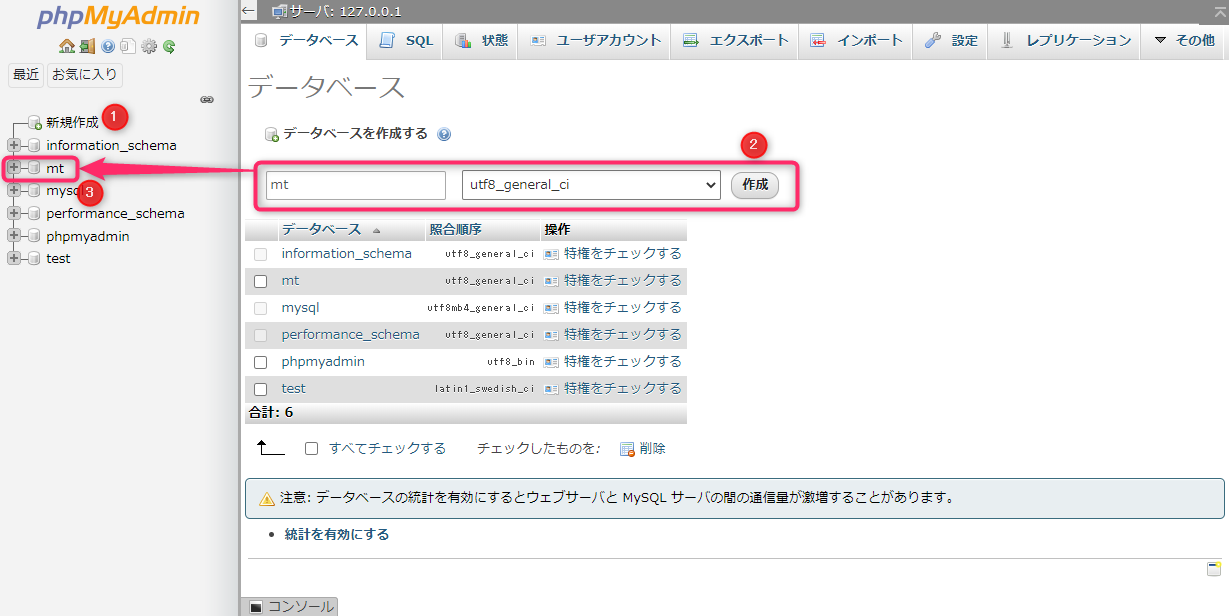
- 新規作成クリック
- データベース名に「mt」(データベース名:任意)、コードに「utf8_general_ci」を選択し【作成】します。
- 左側のリストに「mt」ができます。
- 上部メニューの「特権」をクリックし、ユーザーアカウントを追加します。今回はmtuserというユーザーを追加しました。(ユーザー名:任意)
Strawberryperlをインストールする
次にStrawberryperlのサイトにて64bit用のインストーラーをダウンロードし、インストールします。
zip版でも100MB、msi版で150MBあるので、ダウンロードに少し時間がかかかります!

あまりにも可愛らしいページでPerlをインストールするとは思えません(;^_^A
ここではインストール先のフォルダを指定します。
デフォルトの場合、「C:\strawberry\perl\bin」になりますので、「C:\usr\bin」にインストールするように変更します。
インストール自体はウィザードに従って進めるだけです。
PowerShellを実行する
必要なperlをモジュールをインストールするため、CPAN実行します。
Windowsアイコンを右クリック→WindowsPowerShellを起動し、以下のコマンドをタイプして実行します。
プロンプト>cpan install DBI と入力してenter
プロンプト>cpan install DBD:mysqlと入力してenter
英語でつらつらと色々表示されますが、気にせず行きましょう!(気にした方がいい?)
「xxxx NOT OK」など表示されるので少し不安になりますが大丈夫です。
ここで、http://localhost/●●●(任意のフォルダ)/mtにアクセスするとエラーが表示されます。

このエラーが出たcgiファイルは少し編集が必要です。
C:\xampp\htdocs\●●●\mtフォルダは以下の該当のファイル(上記例ではmt-upgrade.cgi)をテキストエディタで開きます。
ファイル先頭のパスが違うので、以下のように変更します。
(旧)#!/usr/bin/env perl
(新)#!C:\usr\perl\bin\perl.exe
私が実行した限りでは、以下のcgiファイルにエラーが発生しました。
- mt-upgrade.cgi
- mt-check.cgi
- mt-wizard.cgi
- mt.cgi
Check.cgiで環境をチェックする
ブラウザから以下のURLにアクセスすると、環境チェックが走ります。
http://localhost/●●●(任意の名前)/mt/mt-check.cgi
キャプチャーを取り忘れましたが、ところどころ警告がでるものの、「MovableTypeが利用可能です」的なメッセージが出ていれば問題ありません。
MTをイニシャライズする
http://localhost/●●●(任意の名前)/mt/
にアクセスするとMovableTypeのイニシャライズが始まります。
ウィザードに従って入力をすすめるとインストールが完了します!
Windows10にMovableTypeをインストールする手順まとめ
IISを使うのか、ActivePerlを使うのか…。
色々悩んでしまいましたが、最終的にこの手順でインストールできました。
インストールを成功させることを最優先で対応したので、キャプチャを取りそこなった箇所もありますが参考になれば幸いです。
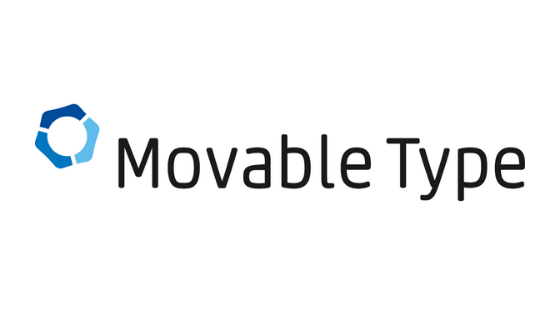

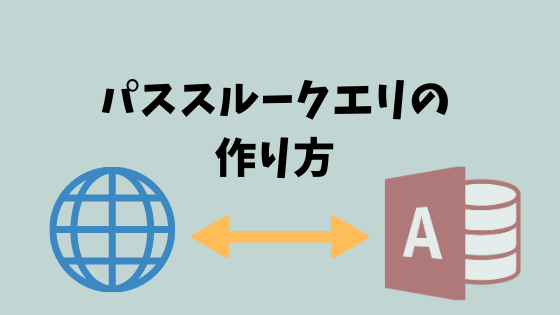
コメント