社内限定のwikipedia(ウィキペディア)や社内通達など、Internet上には公開せずにサイトを構築する手段としてwordpressを利用することにしました。(VPN環境下)
VPN環境下の閉じられたネットワーク上のサーバーにwordpressを構築する手順を覚書しておきます。
WEBサーバーにUPして非公開にすれば・・・という話もあるかと思いますが、
世間に公開する必要のない(公開したくない)情報をわざわざUPするリスクの方が大きいのです。
公開/非公開を切り分けたり、ログイン画面を設けたりしても色んなところにリスクはありますので、できるだけ社内に構築しましょう!
サーバーにxamppをインストールする
ダウンロードサイトからxamppをダウンロードする。
今回、Windows Server2012 R2へのセットアップとなっていますので、選択するファイルはPHP最新バ―ジョンのものとしました。
今回インストールしようとしているwordpress5.2.3では、phpのバージョン7.3以上を推奨しています。
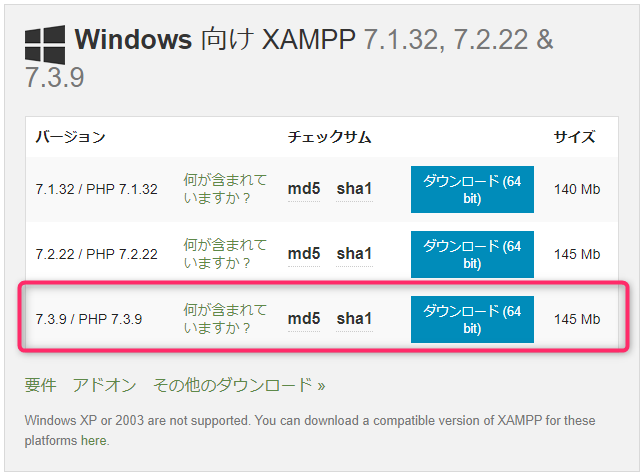
インストールの実行
基本的にはインストーラーを起動したら、Next➡NextでFinishまでインストールを進めます。
インストール中の画面については参考にさせてもらったサイトに詳しく掲載されていますのでそちらをご確認ください。
以下、【Finish】ボタンが表示されたらインストール完了です。
Finishボタンをクリックしてください。
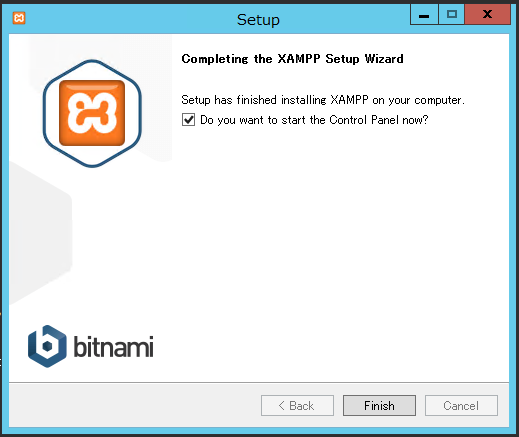
起動すると言語選択画面が表示されます。英語とドイツ語しか選択肢がないです(笑)
私は迷わず英語を選びます。
【Save】ボタンをクリックするとコントロールパネルを開きます。
コントロールパネルは以下のような画面になっています↓↓
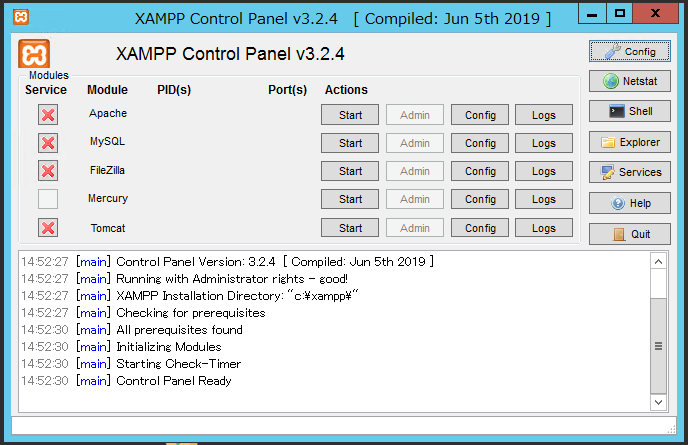
AppacheとMySQLは必須機能ですので、×ボタンをクリックしインストールします。
インストールが完了すると、Apache,MySQLそれぞれに✔マークがつきます↓↓
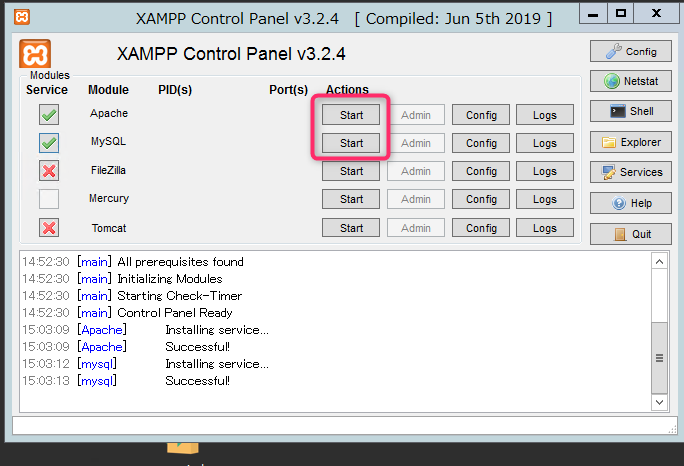
ApacheとMySQLの【Start】ボタンをクリックし、サービスを起動します。
データベースを作成する
phpMyAdminを起動します。(MySQLのAdminボタンクリック)
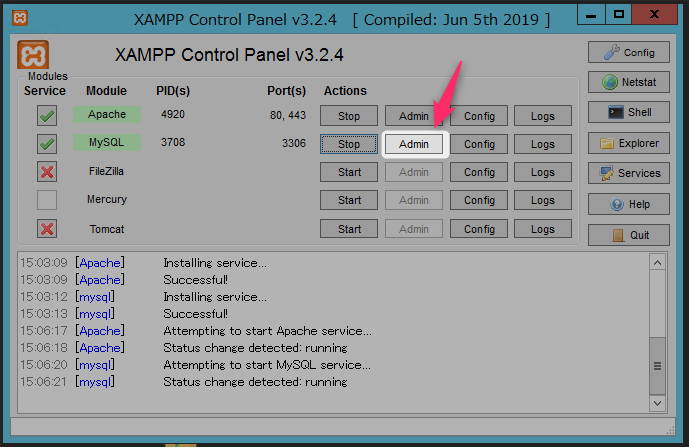
【新規作成】ボタンをクリックし、データベースを新規作成します。
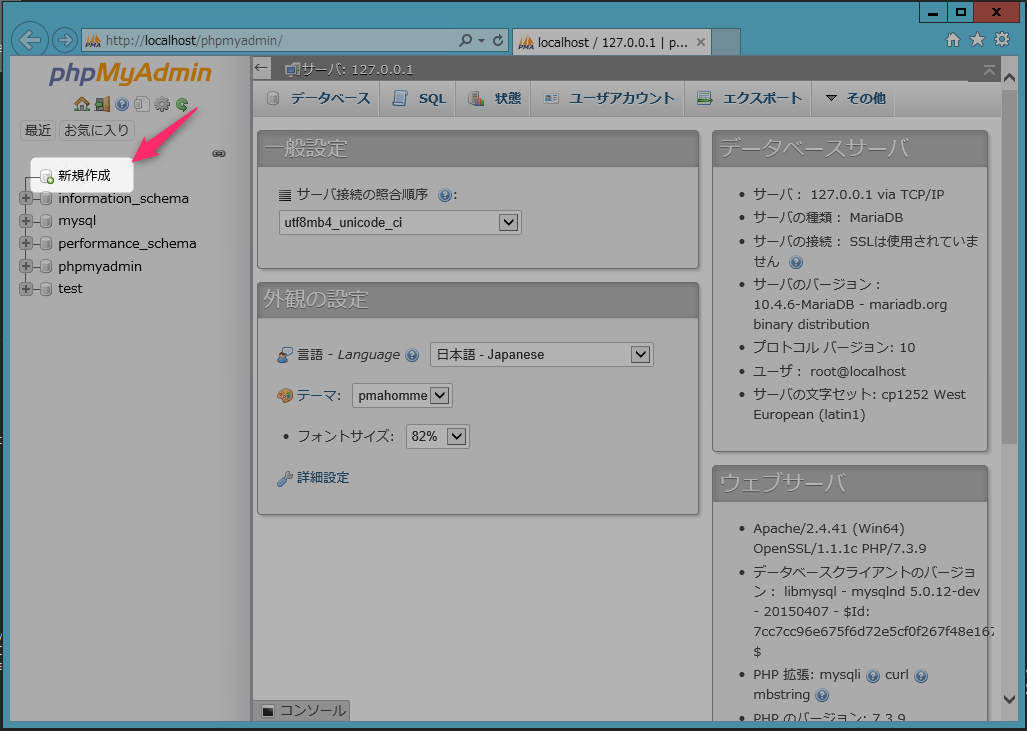
以下の情報でデータベースを作成します
- データベース名:my_wp
- 照合順序:utf8_general_ci
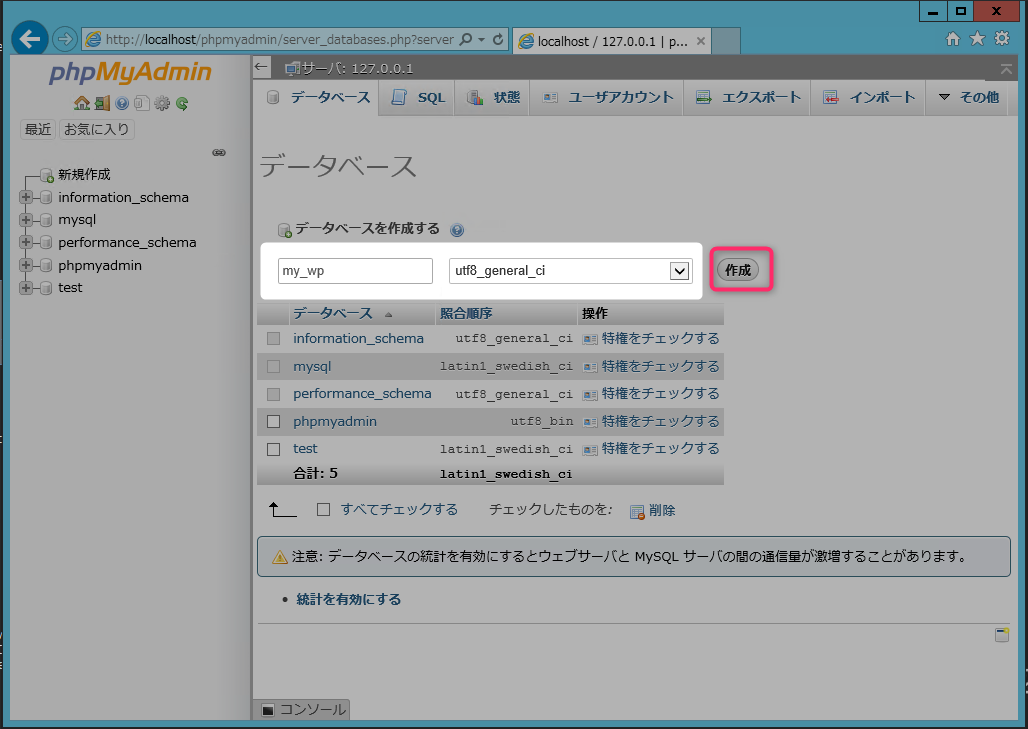
作成ボタンをクリックするとデータベースが作成されます。
バズ部のサイトに記載のある【4.セキュリティ設定を変更する】も要チェック!
wordpressをインストールする
wordpress公式サイトから最新のwordpressをダウンロードします。
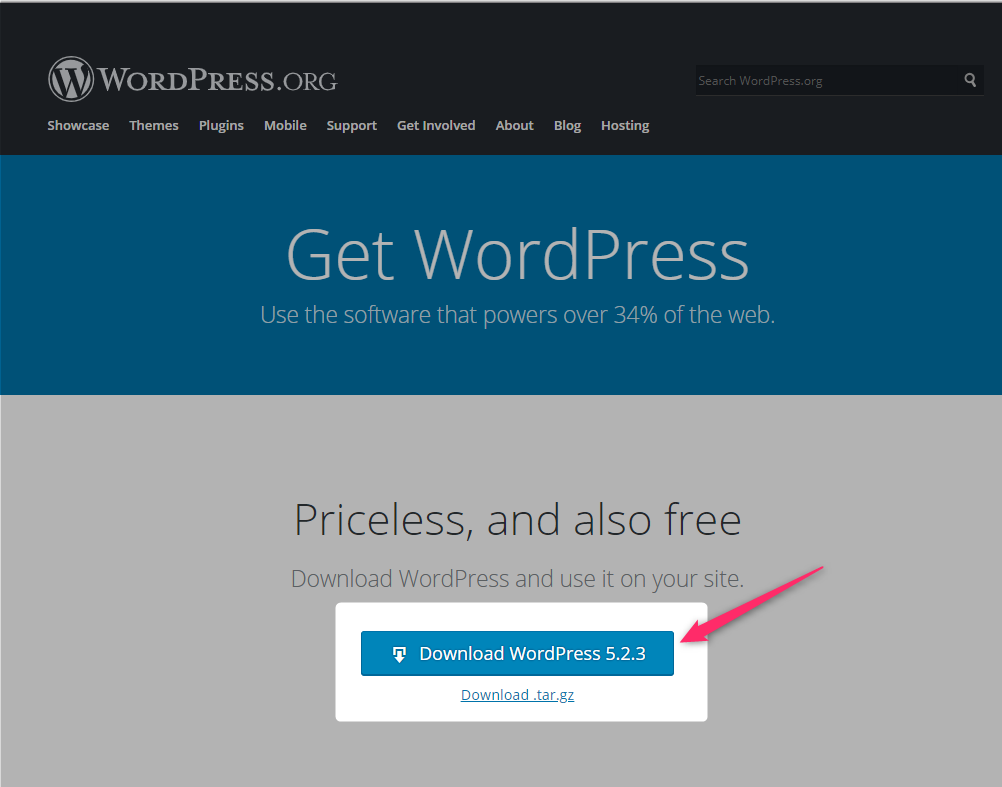
ダウンロードしたファイルを解凍しておきます。
ダウンロードファイル名:wordpress-5.2.3.zip
解凍後フォルダ名:wordpress
解凍したフォルダをC:\xampp\htdocs配下にコピーします。
xamppのインストール先を変更した場合は、変更したフォルダ名にしてください。
コピーが完了したら、以下のURLにアクセスします。
WordPressの設定をする
言語選択画面が表示されたら【日本語】を選択します。
いざ、WordPressの設定開始です!
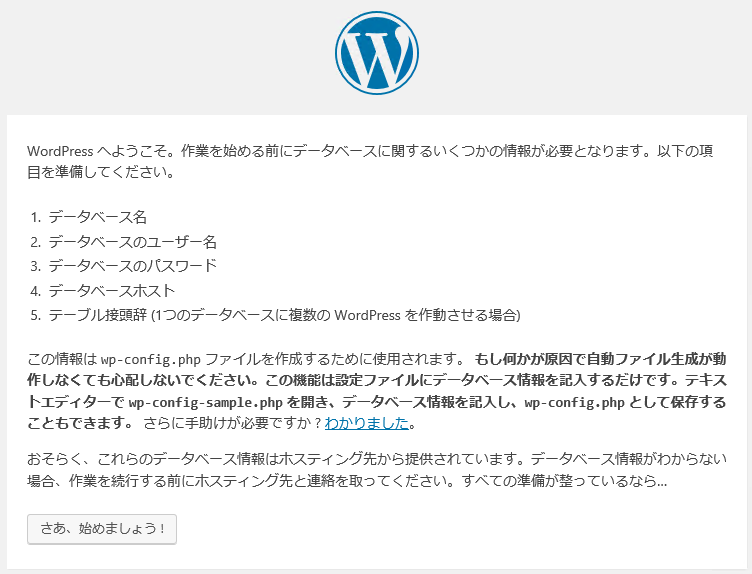
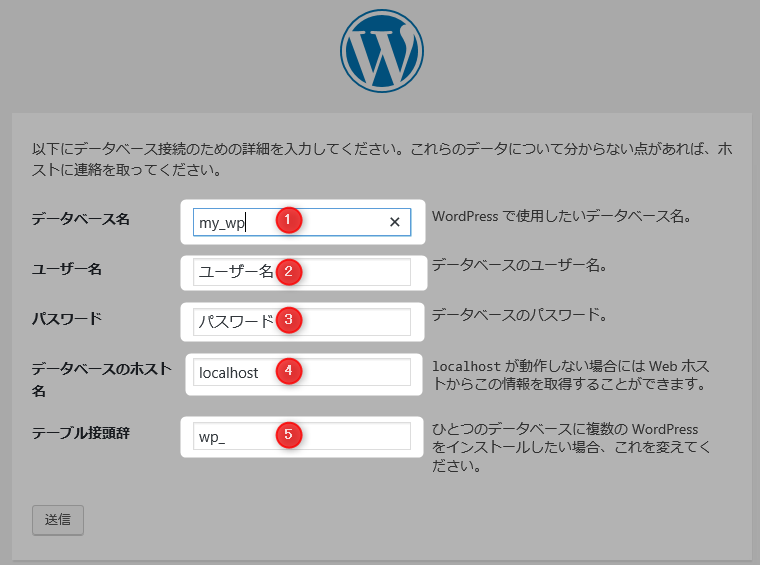
| ①データベース名 | データベースの作成で作成したデータベース名 |
|---|---|
| ②ユーザー名 | セキュリティ設定を行ったphpadminにログインするユーザー名 |
| ③パスワード | セキュリティ設定を行ったphpadminにログインするパスワード |
| ④データベースのホスト名 | ホスト名はlocalhostのままでOK |
| ⑤テーブル接頭辞 | 複数のwordpressをインストールしないのであればこのままでOK |
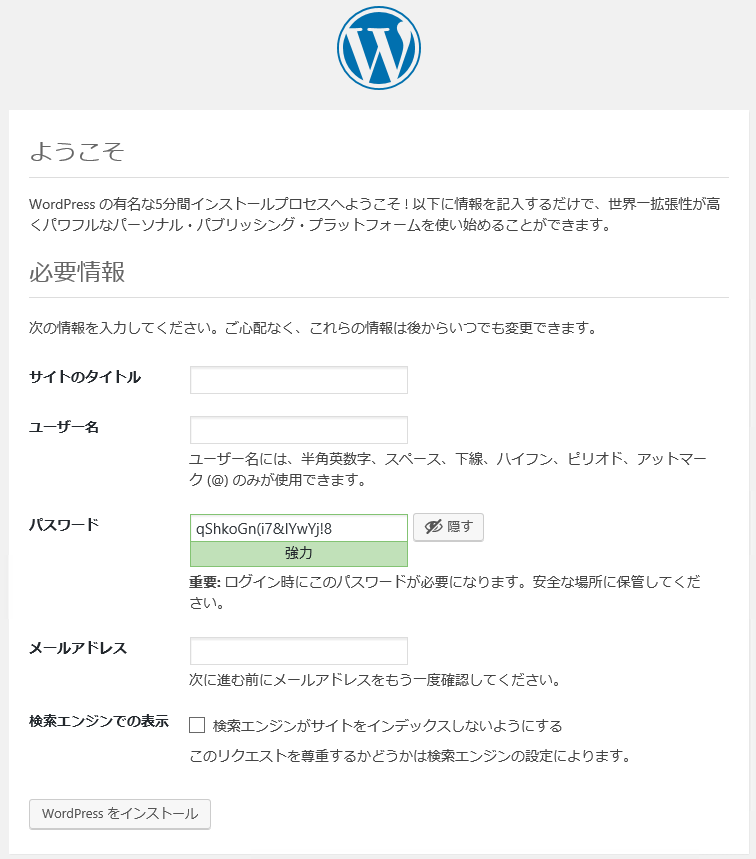
サイトに必要な情報を入力します。
ユーザー名とパスワードはWordpressの管理画面用のアカウント情報です。
phpadminのログインとは異なりますのでお好きな値を設定してください。
設定した値は忘れないように記録しておきましょう!
【Wordpressをインストール】ボタンをクリックし、インストールを開始します。
「成功しました!」と表示されたらOKです!
【ログイン】ボタンをクリックし、管理画面にログインできるかどうか確認しましょう♪
管理画面およびサイトのURL
wordpressのインストールが無事に完了しました!
今後利用するURLを確認しておきましょう!
インストールしたサーバー上でのアクセス
管理画面のURL:http://localhost/wordpress/wp-admin/
サイトURL:http://localhost/wordpress
VPN上の他のPCからのアクセス
管理画面のURL:http://サーバー名/wordpress/wp-admin/
サイトURL:http://サーバー名/wordpress
他のPCから管理画面にログインできない場合、
ローカルPC(インストールしたサーバーPC)から管理画面を開き、
設定➡一般設定から、
WordPressアドレス(URL)、サイトアドレス(URL)の【localhost】の部分をサーバー名に変えましょう!
wordpressアドレスとサイトアドレスを間違えるとアクセスできなくなる可能性があるので注意して書き換えましょう!
✅ 2025年現在のおすすめ
現在は、Notionを使った情報共有・ナレッジ管理が主流です。
特に小規模チームや非エンジニアの現場では、WordPressよりも圧倒的に使いやすくなっています。



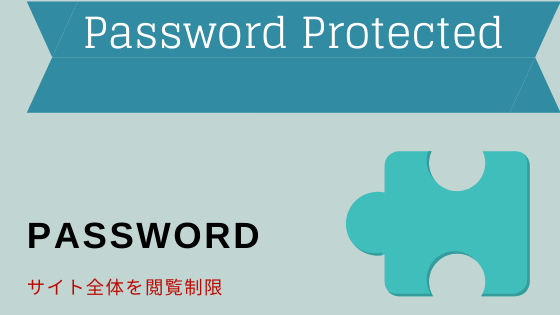
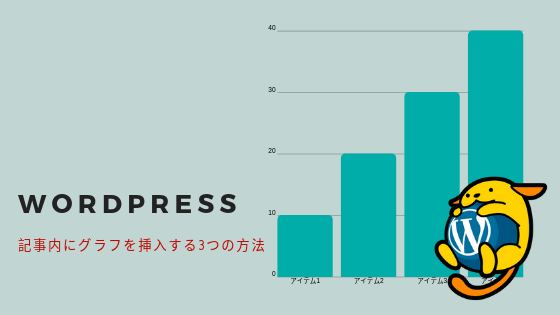
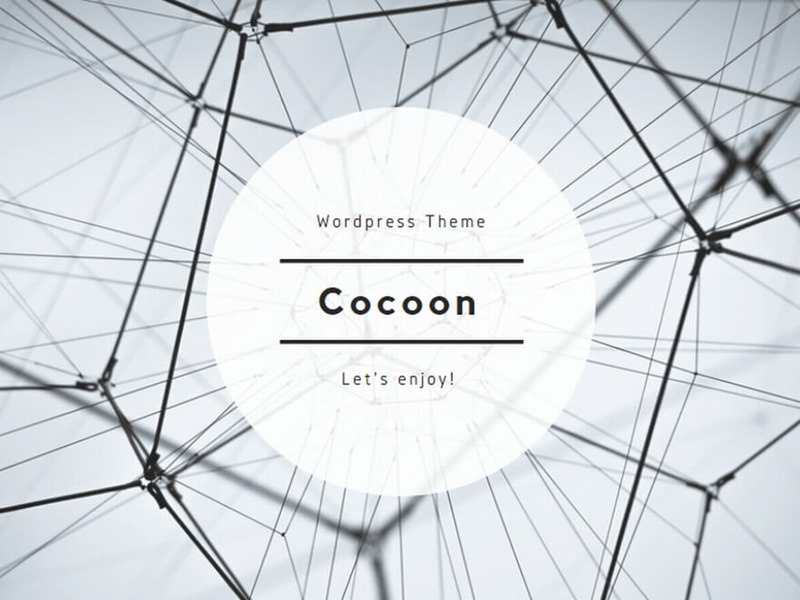
コメント