業務上、何度も何度もコピペ(コピー&ペースト)を繰り返す作業はありませんか?
こういった単純作業こそ効率化しましょう。
1つ1つに大した時間はかかりませんが、塵も積もれば結構な作業時間です。
入力業務こそが一番業務効率化を図りやすい作業なので、しっかり時間を節約していきましょう。
そこで、今日はコピペを繰り返す作業を効率化するフリーソフト「clibor」をご紹介します。
clibor(クリボー)って何?
cliborは@amunsnetさんが開発された、「シンプルで高機能なクリップボード履歴フリーソフト」です。
通常、クリップボードにコピーできるのは1つだけですが、このソフトを使うと前回コピーしたもの、前々回コピーしたものなど、過去にコピーしたものも履歴として保存しておいてくれます。
何が便利かというと、以下のような作業の時にいちいちもう一度コピーする必要がない点です。
- Aをコピー → 〇にペースト
- Bをコピー → □にペースト
- またもう一度Aをコピー → △にペースト
また、よく使う定型文をあらかじめ登録しておくことで、入力の手間を格段に効率化することができます。
(例)いつもお世話になっております。○○株式会社の〇〇です。
(例)拝啓 時下ますますご清栄のこととお慶び申し上げます。平素は格別のご高配を賜り、厚く御礼申し上げます。
使ってみないと便利さを実感していただけないかと思いますので、早速インストールしてみましょう。
尚、このツールはフリーソフトです。無料で使えますが制作者様へのお心づけ等あるとより良いかと思います。
cliborのインストールと起動
インストール
vecotorのサイトからclibor![]() にアクセスします。
にアクセスします。
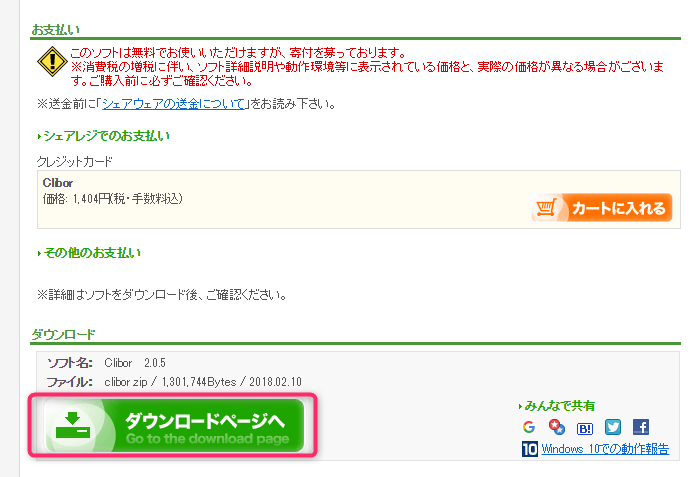
ダウンロードページを開きます。
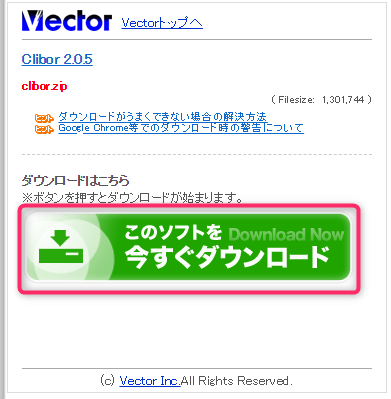
「このソフトを今すぐダウンロード」ボタンをクリック!
圧縮ファイル(.zip)のダウンロードが完了したら、お好きなフォルダに展開しましょう。
このソフトはウィンドウズのレジストリを使用しないので、C:\programfilesフォルダに置く必要はありません。むしろ、そこではない方が良いです。(※公式サイトより)
例えば、C:\toolsのようなフォルダを作って、そこに置いてもいいでしょう。
(例)c:\tools\clibor
後は、フォルダ内のclibor.exeをダブルクリックで起動するだけです。
尚、初回の起動時は以下の画面が表示されます。
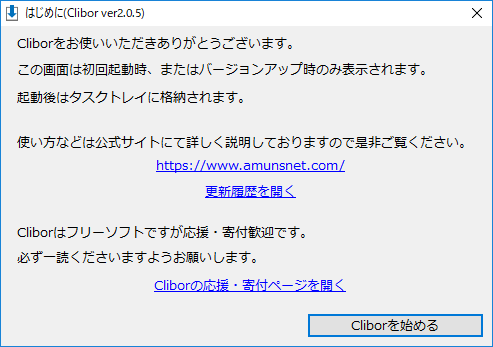
応援・寄付ページを開いて寄付していただくと制作者様の助けになると思います(^▽^)
【cliborを始める】をクリックするとバックグランドに常駐しいつでも利用できる状態になります。
タスクバーに常駐しますので、一度起動したらPCの電源を切るまで起動したままで問題ありません。シャットダウンと同時に終了します。
スタートアップへの登録
毎回起動しても良いのですが、スタートアップに登録しておくとPCの起動時に自動的に起動されて便利です。
cliborの設定画面からスタートアップに登録できます。
タスクバーのcliborを右クリックするとメニューが表示されるので、【設定】をクリックします。
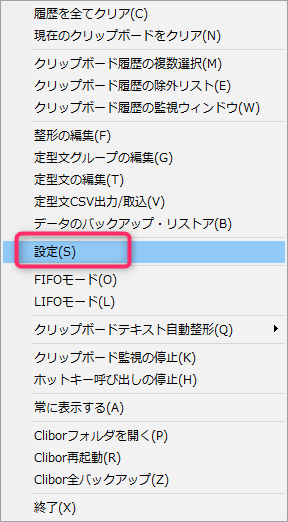
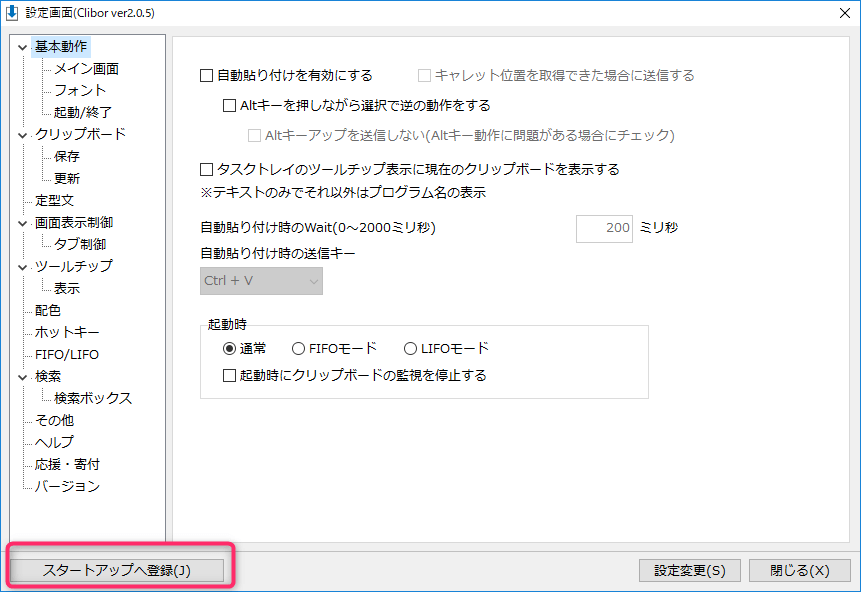
【スタートアップへ登録】をクリックするだけです。
これでPC起動時にcliborを手動で起動する必要がなくなります。
cliborの使い方
コピペの方法
コピーする作業は今までと何も変わりません。特に意識せずコピーすると勝手に履歴保存してくれます。
論より証拠。まずはやってみましょう。
以下の文章を1つずつコピーします。
あいうえお
ABCDE
12345
そして、ctrlキーを2回クリックします。(設定で起動を他のキーにも割り当てできます)
すると、以下のような画面が表示されます。
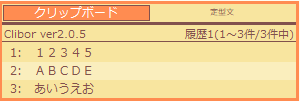
コピーした順番に1~3まで記憶されています。(設定で順番を変えることもできます)
貼り付けしたい行をクリックするとクリップボードにセットされるので、後は貼り付けるだけです。
ちなみに、設定を少し変更するとクリックしただけで貼り付けられるようになります。
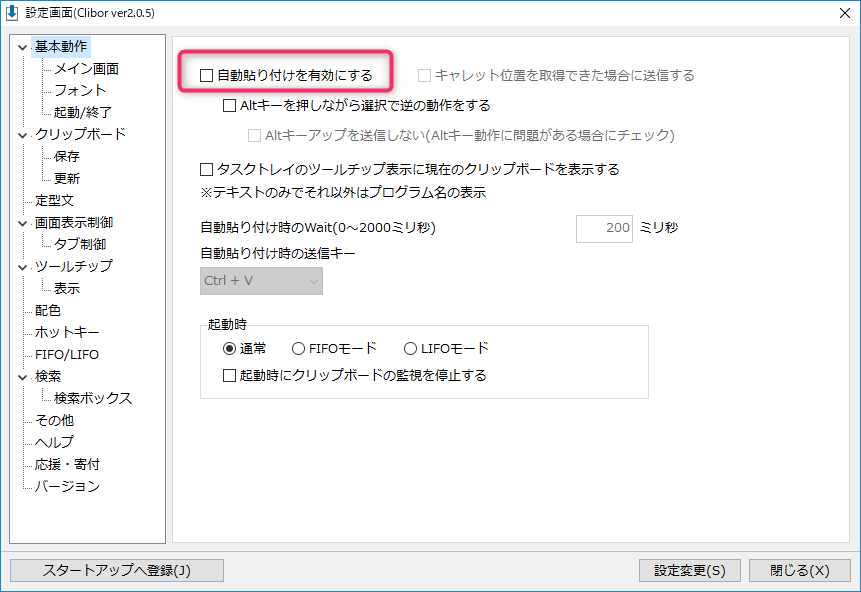
定型文の利用
クリップボード履歴の場合、古いものから消えていきますが、定型文は消えることはありません。
いつも使う文章を登録しておくことで、必要な時にすぐに利用することができます。
また、定型文はグループ分けできるので色んな使い方が可能です。
例えば、あいさつ文グループや、客先毎のグループ、業務毎のグループなど工夫次第でとても便利に使い分けられます。
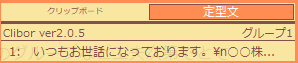
初期状態では「グループ1」と「グループ2」が用意されています。
「グループ1」にマウスホバーして右クリックすると以下のようなメニューが表示されます。
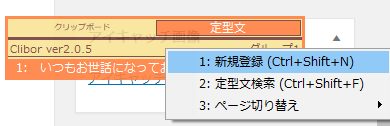
ここで【1:新規登録】をクリックすると定型文を編集する画面が表示されます。
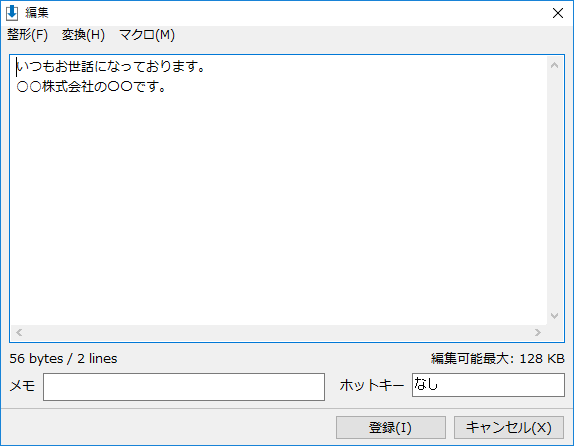
ここでよく使う文章を入力していきます。
【登録】で完了です。
呼び出す際はコピペ同様、定型文を選ぶだけです。(自動貼り付けを有効にしていない場合は選んだあとペーストしてください)
タスクバーのcliborを右クリックして表示されるメニューから、グループ名の変更や定型文の編集も可能です。
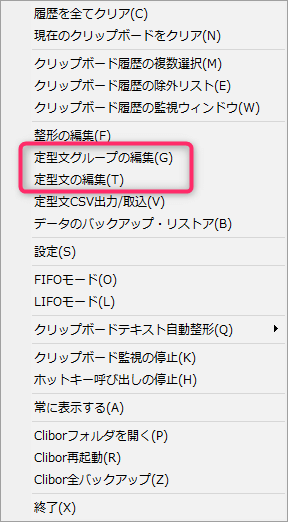
他にも様々な機能が用意されています。もっと活用したい人は公式サイトをチェックしてみましょう。
まとめ
便利なツールを使いこなすことで作業効率はグンと上がります。
慣れるまではちょっと戸惑うこともあるかもしれませんが、最初だけです。
後になれば【なくてはならないツール】になるはずです。
ぜひご活用ください。

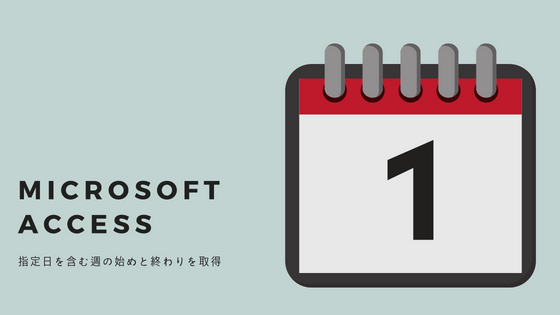
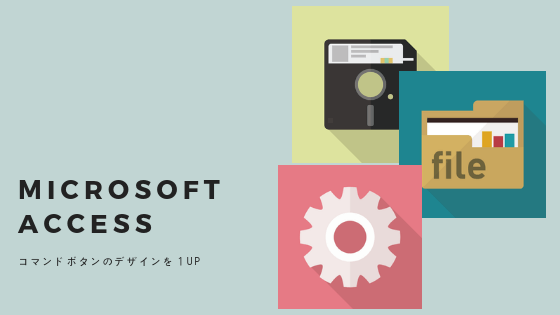

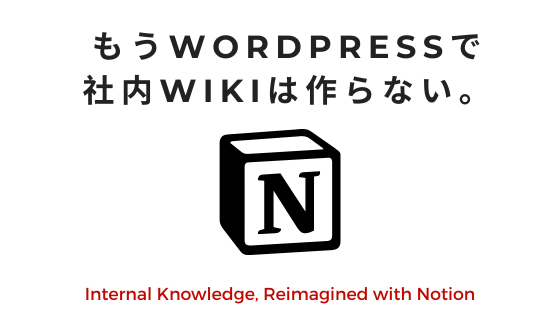


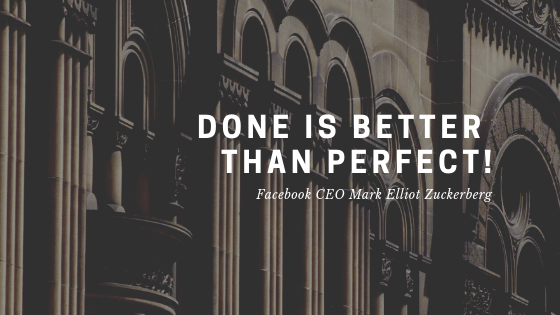
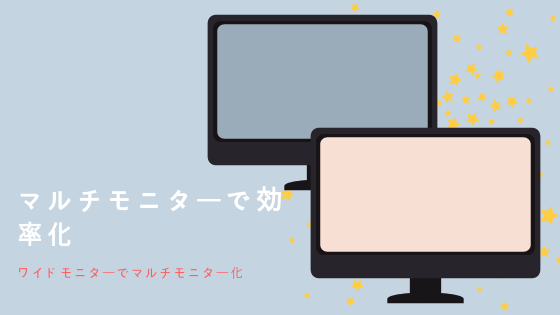


コメント