ファイル編集をしていて、過去に編集したファイルとの差分を確認したいことはありませんか?
EXCELファイルの場合、変更履歴を記録し確認する機能があります。
※ファイルを共有し変更履歴の記録を開始していることが条件です。
ただ、そういった機能を使わずにファイルを編集した場合、どこが変更されているのか1つずつ確認するのは大変です。
自分で編集したファイルならまだしも、お客様や他の人が手を加えた箇所の確認にはとても時間を取られます。
そこで、今日はファイル編集の履歴を確認するツールをご紹介したいと思います。
WinMerge(ウィンマージ)とは
WinMergeとは?
WinMergeはWindows専用のオープンソースのファイル差分比較ツールです。
WinMerge は、 オープンソースのWindows 用比較・マージツールです。WinMerge は、フォルダとファイル両方が比較でき、理解しやすく扱いやすいテキスト形式で差異をビジュアルに表現します。
オープンソースとはプログラムが無償で公開され誰でも改編可能なプログラムです。
このため、本家(大元)のwinmerge以外に、有志の方がカスタマイズしたバージョンが存在し、日本語版は日本語版MinMergeとして公開されています。
WinMergeでできること
WinMergeは大きく分類すると以下の事ができます。
- ファイルの差分比較
- ファイルのマージ
- フォルダ比較
ファイル比較では、テキストファイルだけでなくプラグインを使うことでEXCELファイルの比較も可能です。
マージ機能とは比較した結果、どちらかのファイルに合わせてくれる機能です。
その他、フォルダ比較ではフォルダ内のファイル比較が可能です。
WinMergeのインストール
今回は本家ではなく、日本語版WinMergeからダウンロード・インストールすることにします。
WinMergeのダウンロード
日本語版WinMergeにアクセスすると、【32bit版ダウンロード】と【64bit版ダウンロード】のボタンがあります。
お使いのPCが32ビットか62ビットか確認するには、Windowsのシステム画面を表示します。
システム画面はコントロールパネルから表示できますが、面倒なのでキーボードのWindowsロゴボタン+【Pause】ボタンをクリックしてください(笑)
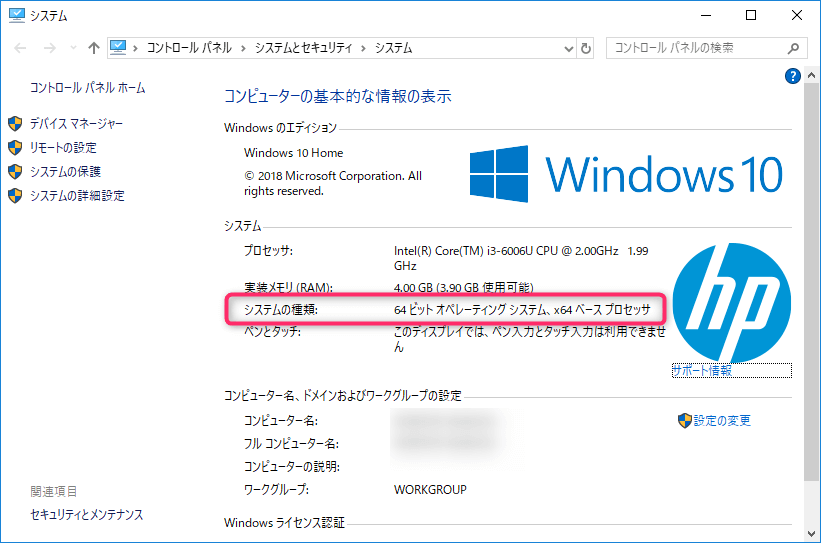
お使いのPCのCPUに合わせてWinMergeをダウンロードします。
WinMergeのインストール
ダウンロードしたファイルを解凍し、【WinMerge-2.14.0+-jp-152-x64-Setup.exe】を実行します。
※2018年9月現在のバージョンなのでバージョンが変わっている可能性があります。

【次へ】をクリックした後、コンポーネントの選択画面が表示されますが、今回はデフォルトのまま【次へ】進みましょう。
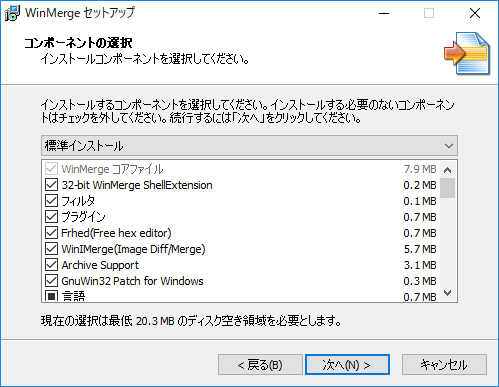
インストール先もデフォルトのままにして、続いて追加タスクの選択をします。
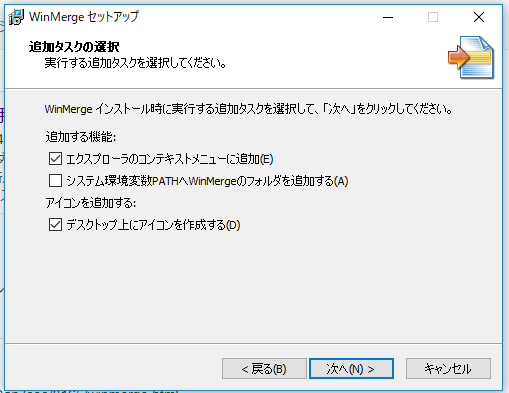
デスクトップにアイコンがあった方がいいので、【デスクトップ上にアイコン】にチェックを入れます。
【次へ】をクリックすると同意を求める画面を表示しインストールを開始します。
以下の画面が表示されればインストールは完了です。
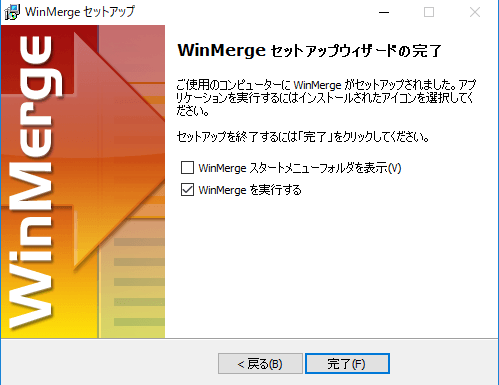
インストール後の設定
今回はEXCELファイルも比較できるようにしておきたいのであと少し設定をします。
まずは、winmergeを起動してプラグインの設定を【自動展開】にします。
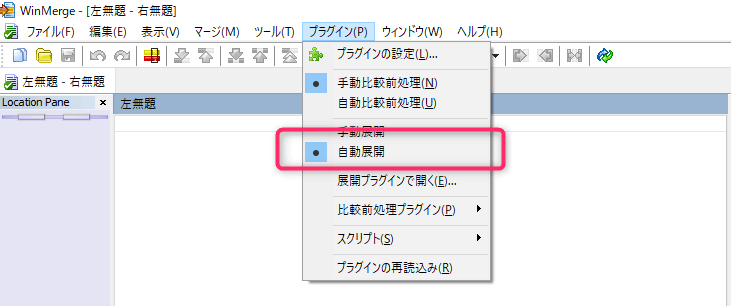
次にプラグインの設定をします。【CompareMSExcelFiles.sct】を選択し【プラグインの設定】をクリックします。
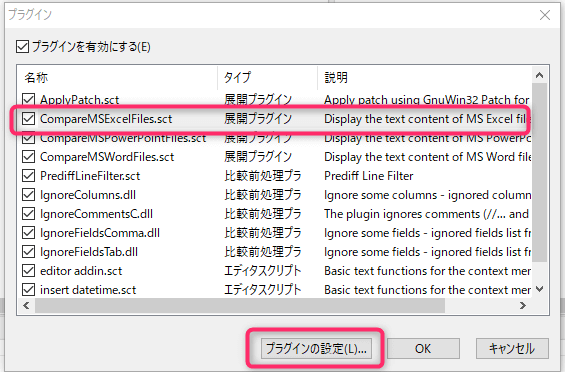
「ワークブックの情報を複数ファイルに展開する」をチェックしてOKボタンをクリック。
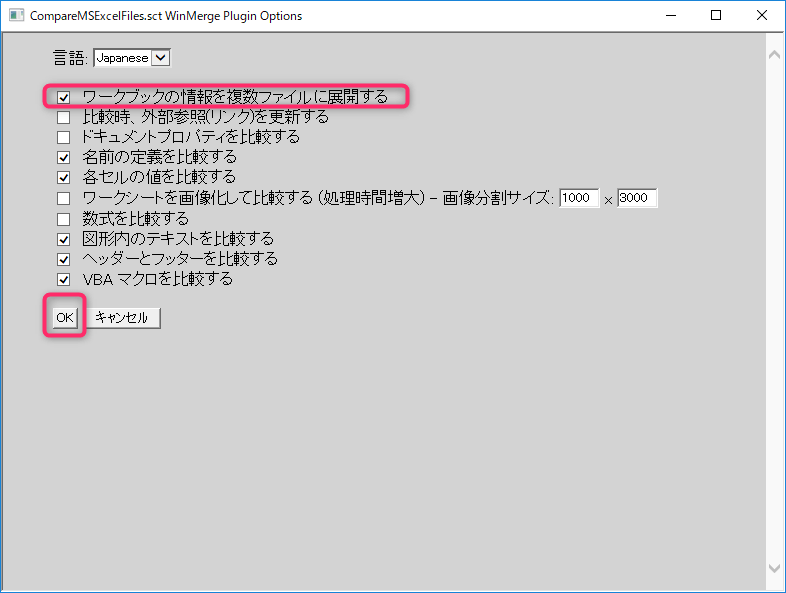
この設定をしておくことで、複数のシートがあるEXCELファイルをシート毎に見やすく差分比較することができます。
WinMergeの使い方
直接入力でテキストの差分を比較
WinMergeを起動したら、左上のアイコンから新規作成します。
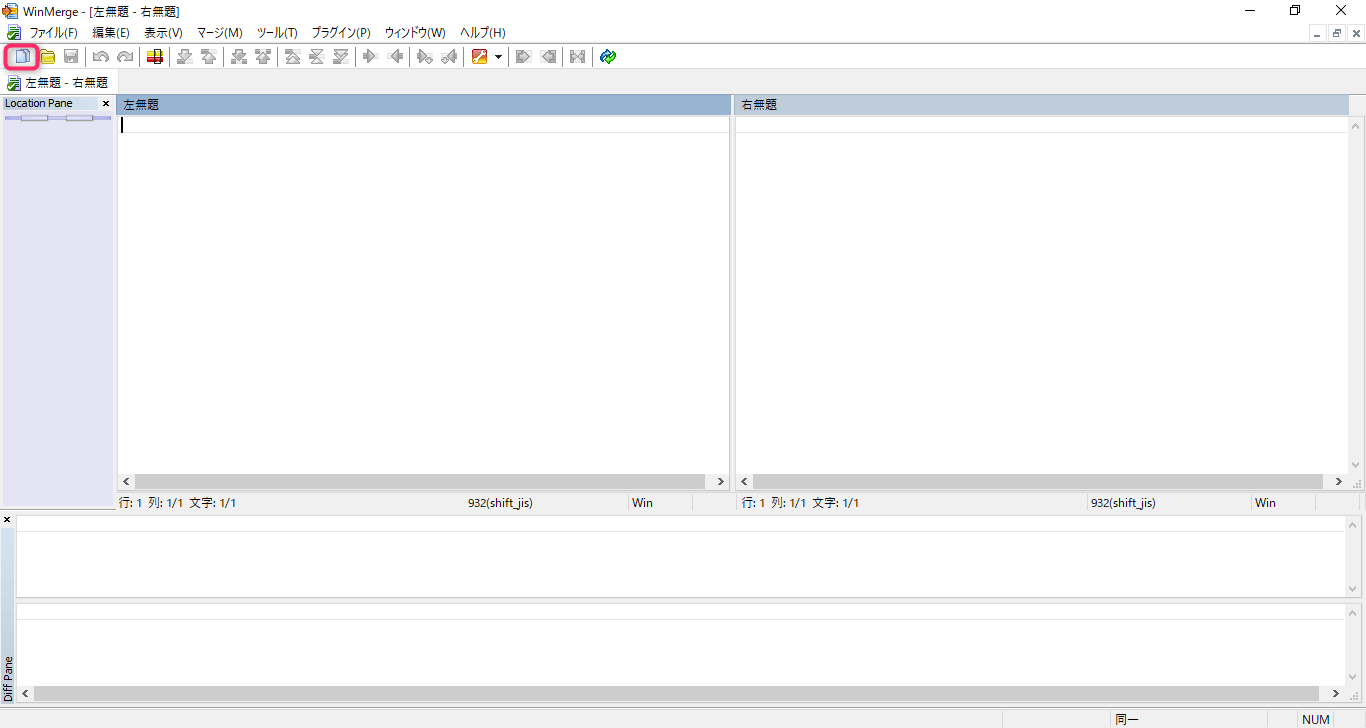
すると左右にテキストエリアが表示されます。
左右のテキストエリアにそれぞれ文章を入力し、表示更新ボタン(F5)をクリックすると2つの文章の差分がカラー表示されます。
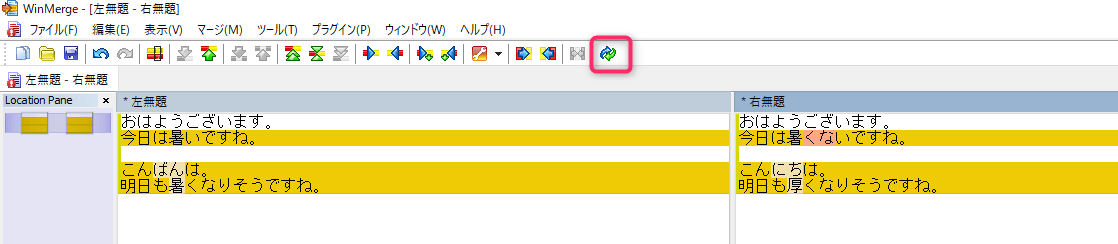
こんな単純な文章を比較する必要はありませんが、こんな感じになります。
差がある文章全体がカラー表示され、異なる点にはさらに別の色で強調されます。
テキストファイルの差分を表示
2つのファイルをドラッグ&ドロップします。
直接入力同様、差分がカラー表示されます。
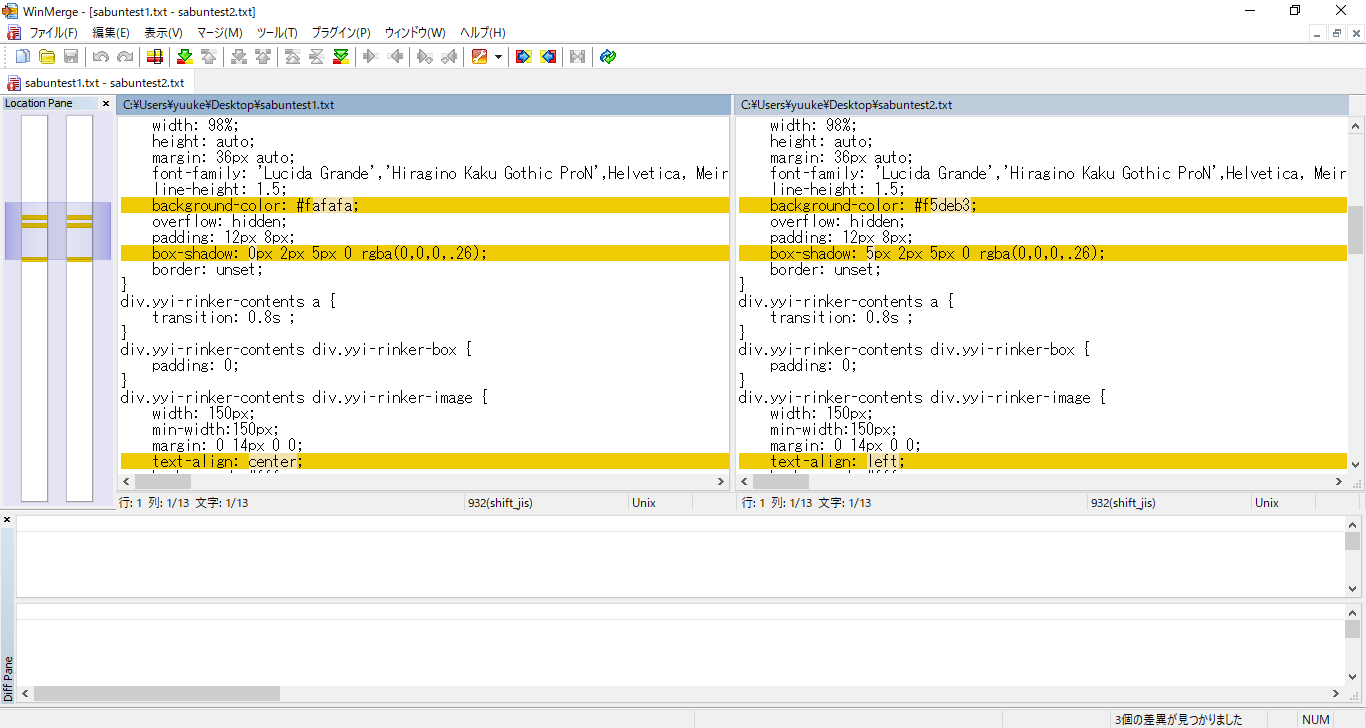
ファイルのマージ
左右のファイルの差分を確認しながら、「ココは合わせたい」と思ったら、ツールバーの「右へコピー」または「左へコピー」をクリックします。

左右どちらのファイルを優先してマージするかで、アイコンを選択することになります。
その他にも、マージ用に以下のようなアイコンが用意されています。
| 右へコピー | 左の内容で右を修正 | Alt+right |
| 左へコピー | 右の内容で左を修正 | Alt+left |
| 右へコピーして下へ | 左の内容で右を修正して下へ | Ctrl+Alt+right |
| 左へコピーして下へ | 右の内容で左を修正して下へ | Ctrl+Alt+right |
| 右すべて | 右の内容で同期 | |
| 左すべて | 左の内容で同期 |
それぞれにショートカットキーも割り当てられていますので、慣れてきたらショートカットキーでどんどん編集しましょう。
尚、うっかり意図せずマージしてしまった場合は、「元にもどす(ctrl+z)」もありますので活用してください。
EXCELの差分比較
ファイル比較と同様に、2つのEXCELファイルをドラッグ&ドロップします。
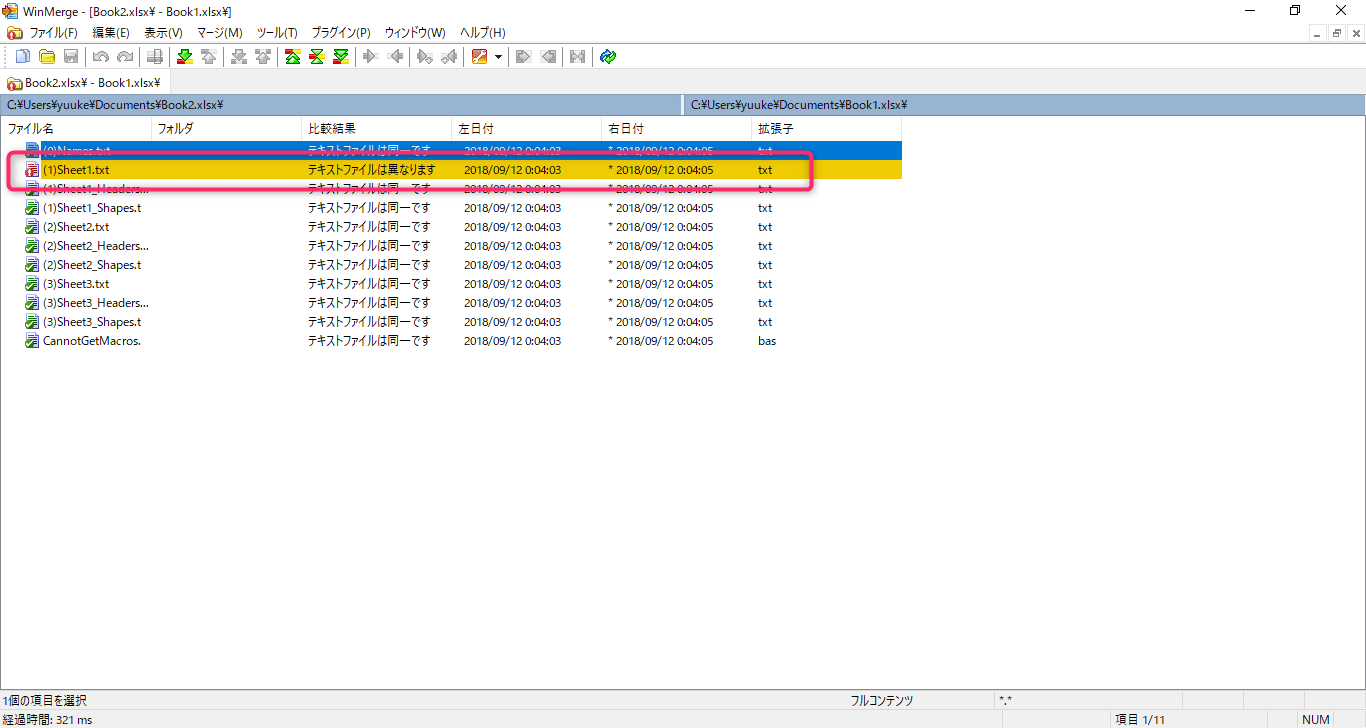
Sheet(1)に違いがあることが分かります。
Sheet(1)の行をダブルクリックしてみます。
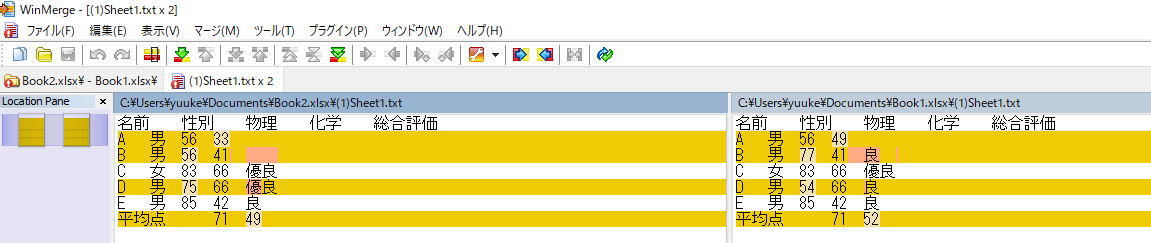
このように表示されました。
ちなみに、元のEXCELファイルは以下の通りです。
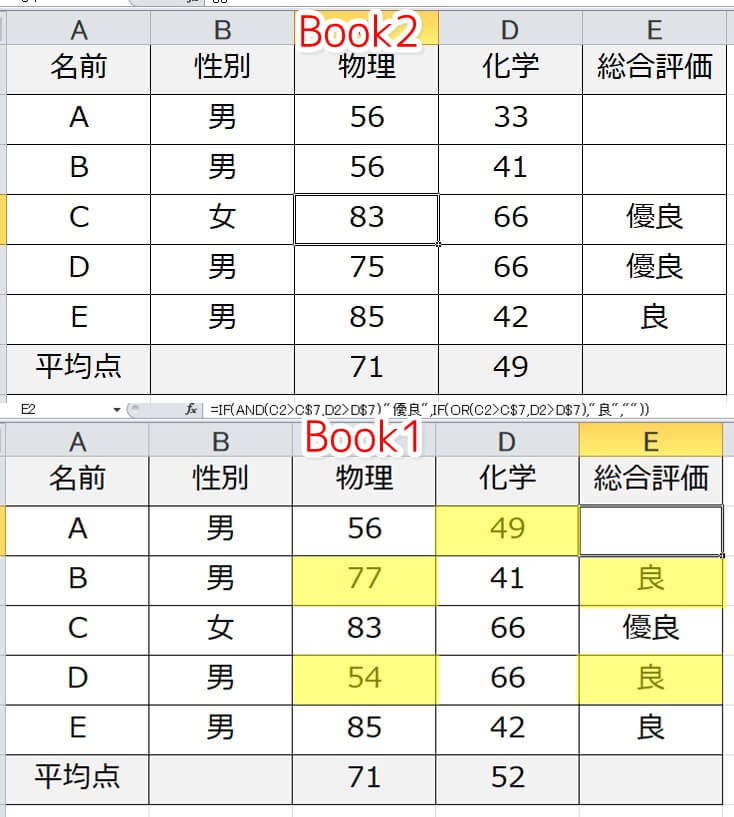
正しく差分を表示してくれていることが分かります。
まとめ
目視で差分を確認すると効率が悪いだけでなく、見逃しなどのミスを引き起こす可能性もあります。
WinMergeはここでは伝えられないほどたくさんの機能を持っていますので、まずは基本の使い方に慣れてからどんどん活用してくださいね。




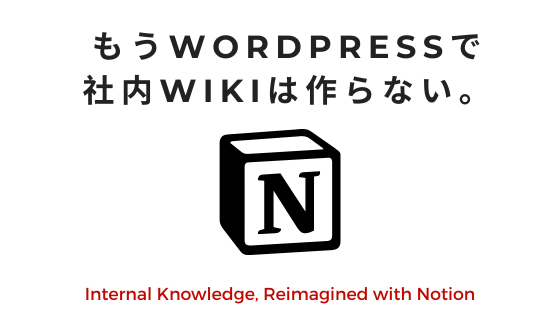


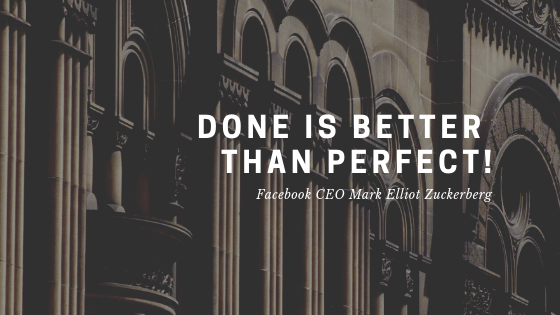
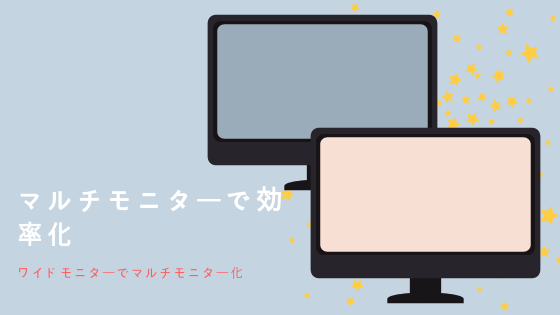


コメント