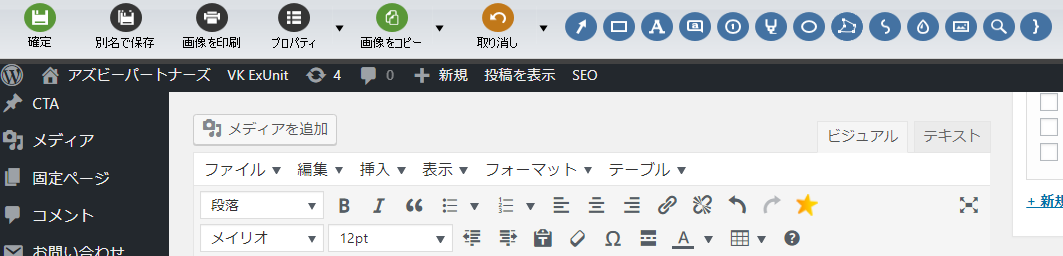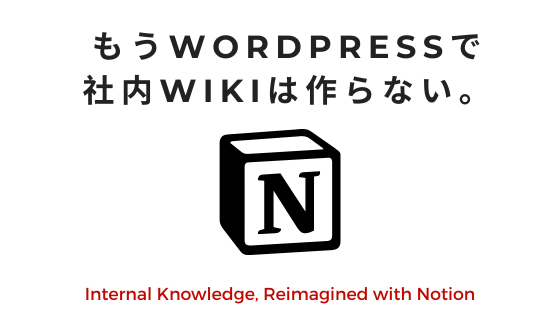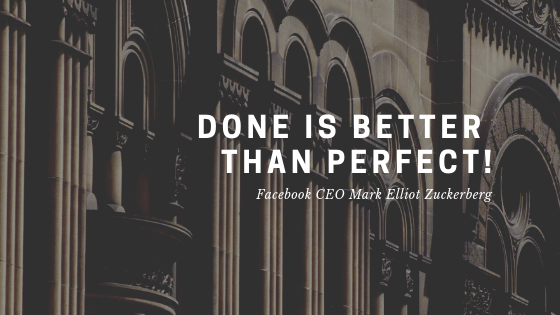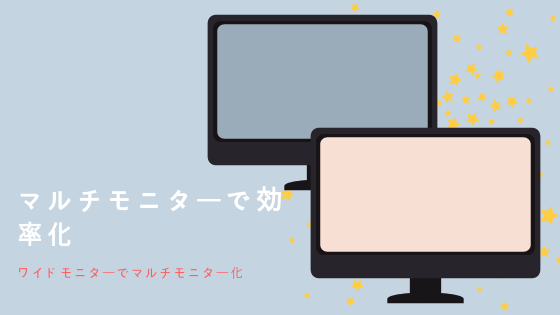目次
基本的な使い方
いたってシンプルな使い方は単純に「PrtSc」ボタンをクリックすることです。
ScreenPressoには動画撮影機能やスクリーンショットの起動を遅らせる機能などがありますが、高度な使い方は追々ご紹介することにして、まずは画面の静止画をキャプチャーします。
- ScreenPressoが起動されている状態で「PrtSc」ボタンをクリックします。
- キャプチャーを取りたい範囲を設定するための赤枠が表示されます。
複数のウィンドウが表示されている場合はウィンドウをフォーカス移動することでカレントウィンドウ(フォーカスがあるウィンドウ)の範囲を自動的に指定してくれます。
もちろん、自分で範囲を指定することもできます。
この時出てくる拡大鏡(範囲の境界部分を拡大表示する機能)はきっちり範囲を指定したいときに大変便利です。 - マウスの左クリックで範囲を確定することでキャプチャーした画像が指定のフォルダに格納されます。
(指定のフォルダはデフォルトではマイピクチャのScreenPressoフォルダです)
また、この時点でクリップボードにコピーされた状態なので、直接ExcelやPowerPointなどの資料に張り付けることが可能です。
ScreenPresso(スクリーンプレッソ)の編集方法
編集ボタンをクリックすることで今取得した画面キャプチャーを直ちに編集できます。
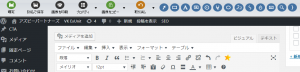
この記事を書いている画面をキャプチャーしました。
画面の上部が各メニューボタンです。この時点で機能がかなり充実していることがお分かりいただけると思います。左から順に説明します。
| 確定★ | ファイルに保存と同時にクリップボードにもコピーされます |
| 別名で保存★ | 名前を付けて保存の機能です |
| 画面を印刷 | キャプチャーした画面を印刷します |
| プロパティ | このファイルのプロパティ (名前や説明、番号の意味などを記録することができます) |
| 画像をコピー | 作成したキャプチャー画像を複製します |
| 取り消し | 作業の内容を1つ取り消します(Undo機能) |
| 矢印を描く★ | 直線や複数のレイアウトの矢印を挿入します |
| 四角形を描く | 四角形を挿入します。強調したい部分を囲むのに適しています |
| 文字を挿入する★ | 注釈などを入れます |
| 吹き出しを挿入する | 吹き出しを挿入します |
| 番号をつける★ | 番号を付番します。 |
| 強調 | 蛍光ペンのように文字を強調できます。 |
| 楕円を描く | 楕円を挿入します。四角形と同様強調したい部分を囲みます。 |
| ポリゴン描画 | 連続した直線による図形の描画です |
| フリーハンド | フリーハンドによる線の描画です |
| 指定の領域をぼかす★★ | 範囲指定をして範囲内の文字やイラストをぼかします |
| 図を挿入する | 図を挿入します |
| 拡大鏡を挿入する★ | 指定した範囲内を拡大することができます |
| 波括弧を描く★ | 波括弧を挿入します |
色々な機能がありますが、特におすすめの機能に★をつけました。
描画した図形やテキストの変更
上記でお伝えしたように、各アイコンをクリックすることで様々な図形やテキスト、効果を挿入できます。
一度アイコンをクリックするとアイコン部分の色が反転します。
この状態ではまだアイコン選択状態ですので、次にクリックすると同じ図形や効果が挿入されます。
もう一度アイコンをクリックすることで選択解除となります。
何も選択していない状態で挿入した画像や効果を右クリックすることで描画オプションを表示することができます。
線の色、塗りつぶしの色、テキストのフォント、サイズ、ぼかしの程度など細かい調整ができます。
まとめ
何はともあれ使ってみていただければ便利さはすぐに分かるかと思います。
画面をキャプチャーして資料を作成する機会が多い方は格段に作業効率があがると思いますのでぜひご利用ください。